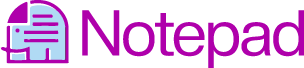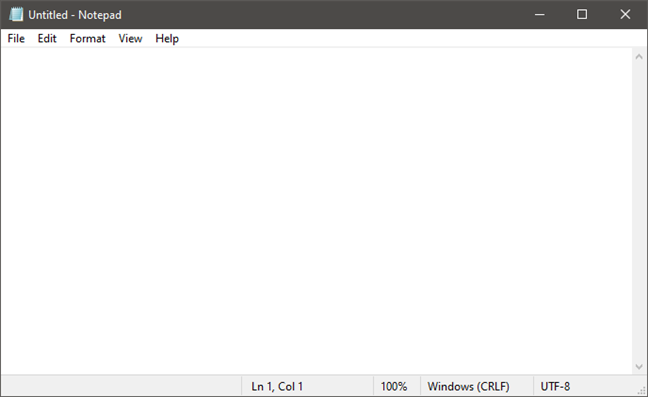
Selain Notepad versi Windows, sudahkah Anda mencoba buku catatan online gratis sudah? Notepad.link memungkinkan Anda membuat notepad online, mengedit URL, dan membagikannya secara bebas dengan teman dan keluarga Anda.
Apa itu Notepad? Notepad digunakan untuk apa?
Notepad dapat digunakan untuk membuat editor teks dasar yang dibangun ke dalam Windows. Ini adalah alat yang hebat untuk membuat dokumen teks pendek yang ingin Anda simpan sebagai teks biasa. Tapi itu bukan satu-satunya hal yang dapat Anda lakukan dengannya. Notepad adalah alat hebat yang akan membuat Anda takjub betapa mudahnya menggunakannya.
Notepad bekerja dengan cara yang hampir sama di Windows 10 seperti halnya di sistem operasi Microsoft yang lebih lama seperti Windows 7. Layar ini tersedia saat Anda membuka Notepad.
Notepad hanya memiliki beberapa opsi, jadi Anda tidak perlu melakukan lebih banyak lagi. Anda akan melihat menu di bagian atas jendela untuk Edit, Format, dan Tampilan. Membantu juga tersedia. Mari lihat Notepad. Itu semua harus akrab. Namun, Notepad tidak memiliki editor teks. Itu tidak akan memungkinkan Anda untuk memasukkan grafik.
1. Notepad memungkinkan Anda membuat, menyimpan, dan membuka file teks.
Kamu punya Mengajukan opsi Baru dan Windows Baru. Banyak dari perintah ini juga memiliki pintasan keyboard, seperti yang Anda lihat. Beberapa dari perintah ini mungkin tidak asing bagi Anda karena digunakan di hampir setiap program Windows.
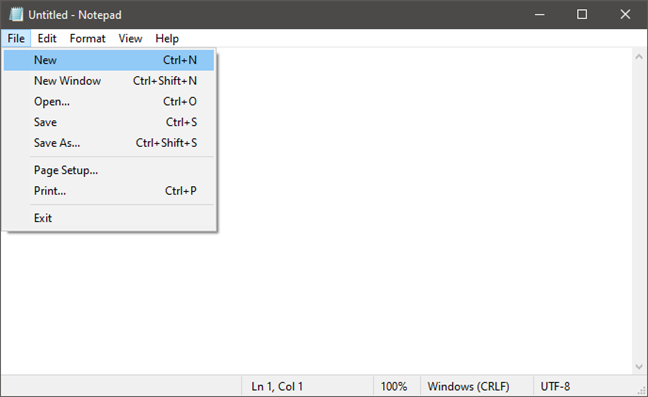
Sangat mudah untuk membuat dan menyimpan dokumen teks Notepad. Membuka Notepad dan mulai mengetik. Kemudian edit teks dan format sesuai keinginan. Untuk menyimpan pekerjaan Anda, Anda dapat menggunakan Simpan Sebagai memerintah. Folder default adalah folder OneDrive di Windows 10, dan file Dokumen-dokumen saya direktori di Windows 7. Ini dapat diubah dengan mudah menggunakan Simpan Sebagai memerintah. Telusuri ke folder pilihan Anda dan kemudian klik Membuka. Notepad mengingat pilihan Anda. Ingatlah bahwa file disimpan dalam teks biasa dan dengan a or.txt perpanjangan.
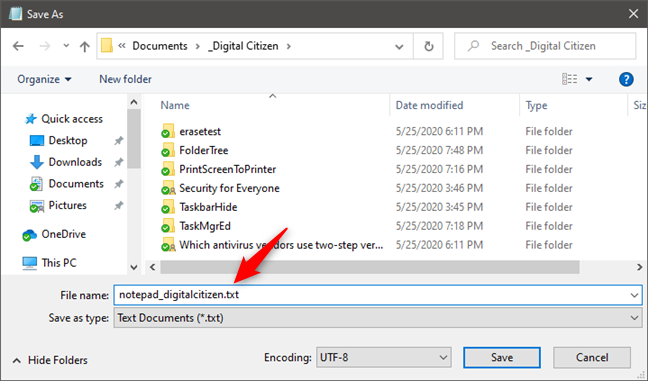
2. Notepad adalah alat yang hebat untuk mengedit teks sederhana
Meskipun ada beberapa pilihan di Sunting menu, semuanya harus familiar bagi pengguna yang telah menggunakan Windows. Setiap Sunting pilihan memiliki pintasan keyboard terkait. Perhatikan bahwa banyak perintah berwarna abu-abu hingga Anda memilih teks di Notepad Jendela.
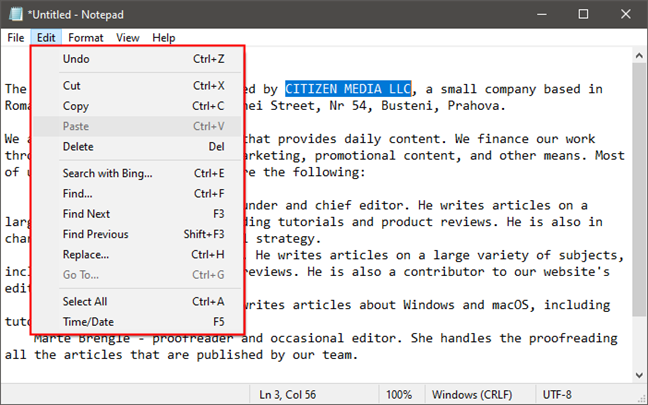
Itu Sunting item menu pertama adalah Batalkan/Ulangi. Ini dapat membantu saat mengedit dokumen. Tergantung pada apa yang telah Anda lakukan, isi area ini akan berubah. Anda akan melihat Mengulangi Perintah di bagian atas daftar ini jika Anda telah menggunakan Membuka atau ditekan CTRL + Z.
Sisa dari menu ini, termasuk Hapus dan Temukan, Temukan Selanjutnya, Ganti atau Buka, Semua Dan Tanggal Waktu semuanya standar di hampir semua program Windows yang bekerja dengan dokumen.
3. Dokumen Notepad dapat dicari dan diganti dengan teks
Temukan, Selanjutnya, Mengganti memungkinkan Anda untuk mencari dan mengganti teks di dalam dokumen. Pergi ke memungkinkan Anda untuk menavigasi melalui itu. Anda dapat mencari dan mengganti teks dengan memilih Mencari (pintasan keyboard F), atau Mengganti (Ctrl+H) pilihan, tergantung pada kebutuhan Anda. Notepad membuka kotak yang memungkinkan Anda mengetikkan "Menemukan apa" teks. Anda juga dapat mengganti teks menggunakan Mengganti jendela. Baik Ganti dan Temukan menawarkan opsi pencarian yang sama.
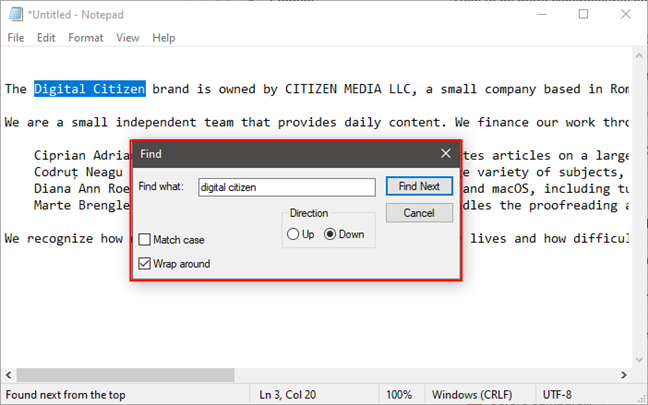
Anda dapat memilih apakah Anda ingin pencarian cocok dengan teks. Turun adalah saat pencarian dimulai di awal dokumen teks dan berakhir di bagian akhir. Ke atas,, di sisi lain, mencari dari lokasi kursor ke atas, terus ke awal. Kecuali jika Anda menempatkan kursor di awal atau akhir dokumen, tidak ada opsi yang menjamin bahwa pencarian akan dilakukan di seluruh dokumen.
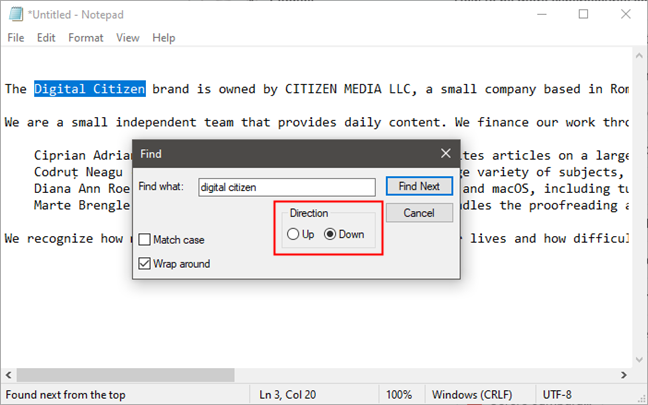
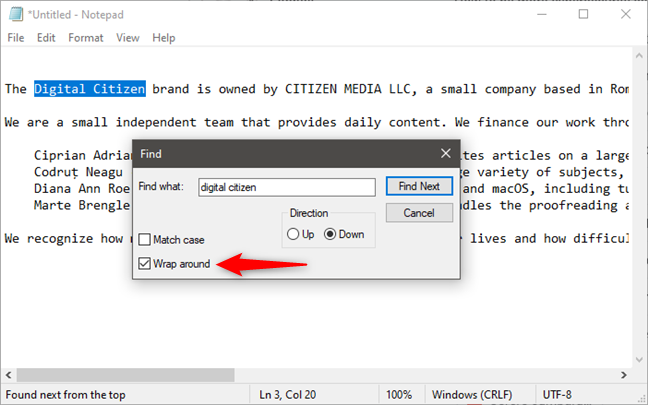
Pergi ke adalah perintah yang kurang dikenal. Pergi ke digunakan untuk melompat ke nomor tertentu dalam dokumen. Pergi ke bekerja hanya jika Bungkus kata dinonaktifkan. Ke* tidak akan berfungsi jika Bungkus kata dihidupkan*.
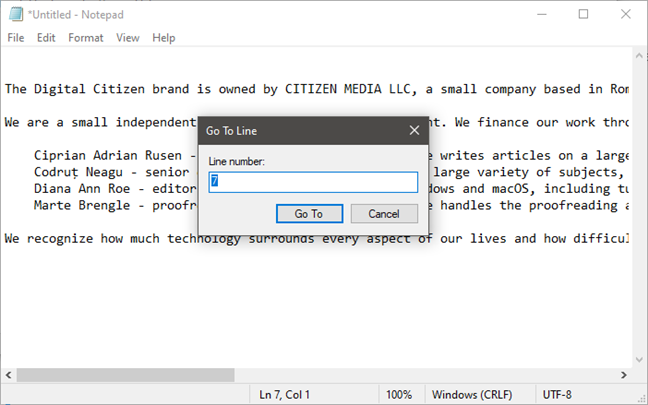
4. Mengaktifkan atau menonaktifkan bungkus kata
Itu Format menu memberi Anda dua opsi: Bungkus kata atau Fon. Notepad selalu datang dengan Bungkus kata dengan disabilitas. Artinya, semua yang Anda tulis berakhir dalam satu baris panjang, sampai Anda mencapainya Memasuki. Kemudian, antrean panjang lainnya akan dimulai.
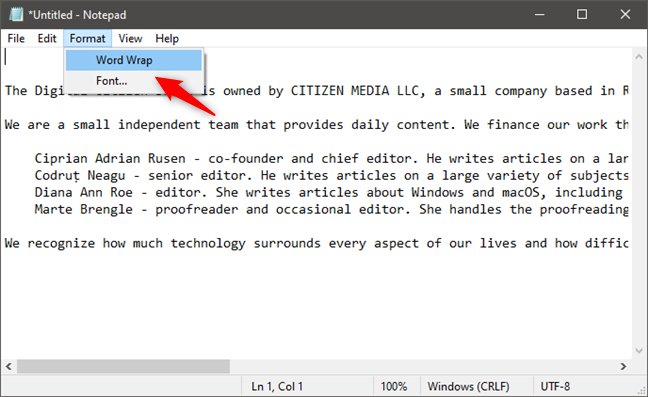
Itu Memasuki tombol dapat ditekan saat Anda mengetik di dekat margin kanan Penting jendela. Namun, ini akan membuat garis panjangnya berubah-ubah tergantung pada seberapa besar jendela Anda. Berbelok Bungkus Kata aktif jika Anda ingin melihat pengetikan Anda tanpa menggulir ke kanan. Notepad akan berperilaku sama seperti program pengolah kata lainnya. Itu membungkus teks ke baris berikutnya ketika Anda mendekati margin kanan.
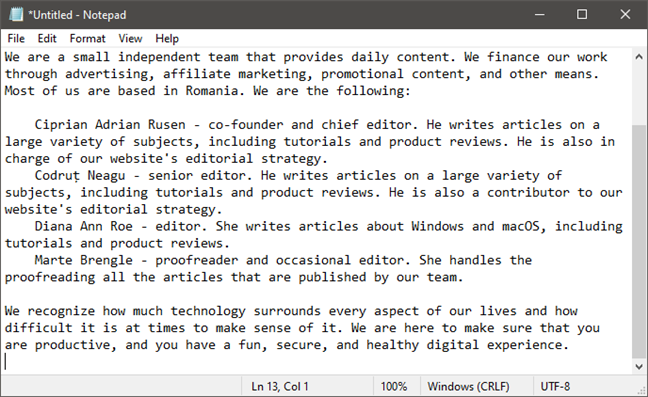
Itu Status bar terkait dengan Bungkus kata di Windows 7. Jika WORDWrap dinonaktifkan, Anda akan melihat pemberitahuan di batas bawah jendela yang menunjukkan lokasi kursor dalam dokumen yang tidak dibungkus kata. Batas bawah akan kosong jika Bungkus Kata telah dihidupkan. Windows 10 Status bar diaktifkan secara default. Ini menunjukkan nomor baris dan kolom, terlepas dari apakah Anda menggunakan Bungkus kata.
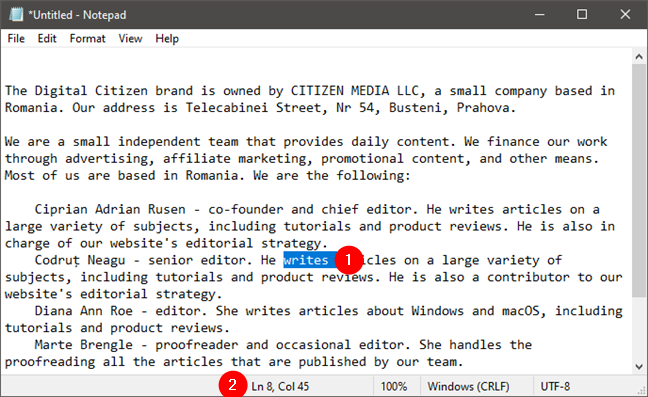
5. Perbesar dan perkecil di Notepad (hanya untuk Windows 10)
Jika Anda menggunakan dari menu ini.
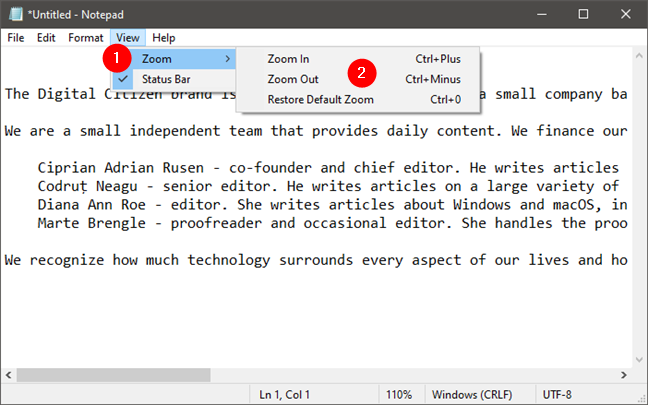
Anda mungkin juga ingin menggunakan pintasan keyboard ini untuk menyesuaikan tingkat pembesaran Notepad untuk pengalaman yang lebih cepat.
- Perbesar – Ctrl+ Plus
- Perkecil – Ctrl + Mini
- Kembalikan Zoom default – Ctrl+ 0
6. Ubah font dalam dokumen teks
Itu Fon pilihan mudah dimengerti. Ini menampilkan daftar semua font yang diinstal dan memberi Anda pilihan untuk menggunakan huruf tebal, miring, atau serupa. Tapi, tidak seperti Microsoft Wordsistem, perubahan font segera mempengaruhi semua dokumen. Tidak mungkin menggunakan font yang sama di bagian dokumen yang berbeda. Semuanya atau tidak sama sekali.
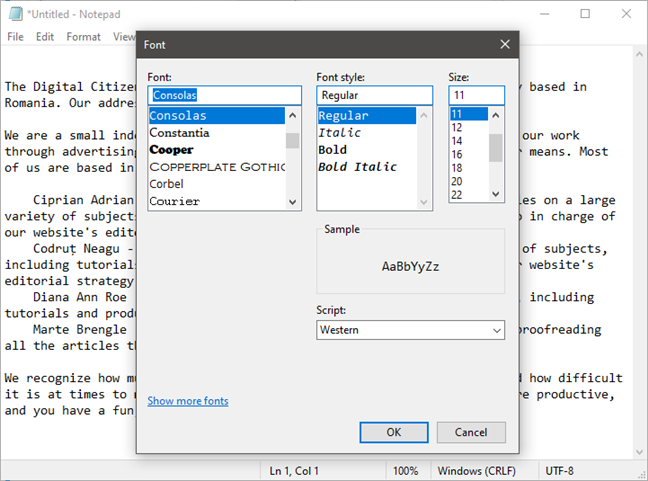
Itu Fon menu memiliki menu drop-down yang disebut Naskah. Menu ini kurang familiar. Anda dapat memilih karakter yang tidak ditemukan dalam font "Barat" standar. Pilihannya termasuk Western dan Vietnam. Pilih satu set dan Anda akan melihat karakter yang representatif. Anda dapat mengubah default Barat atur ke salah satu yang Anda sukai.
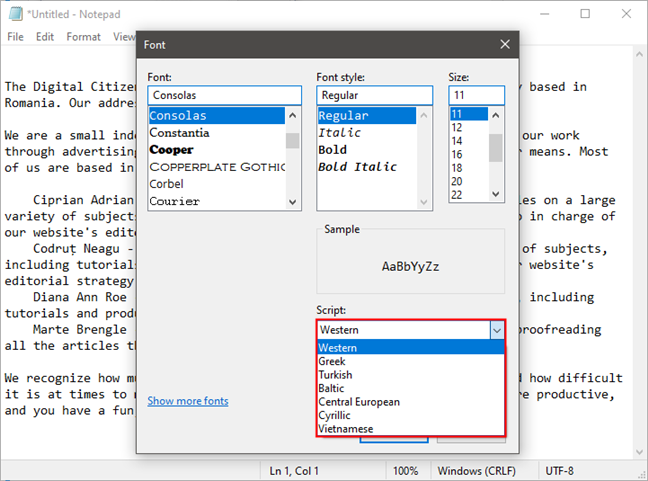
7. Notepad memungkinkan Anda untuk mencetak file teks
Anda dapat menyesuaikan cetakan dengan membuka Mengajukan menu dan mengklik atau mengetuk Mencetak. Untuk menyesuaikan cetakan, klik atau ketuk Pengaturan halaman dari Mengajukan Menu.
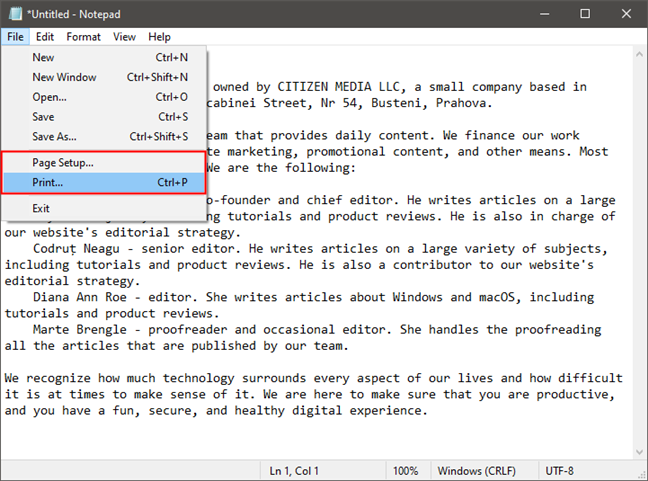
Pengaturan Halaman adalah program yang lebih maju yang menawarkan banyak pilihan. Buku catatan, memiliki antarmuka yang sederhana. Anda dapat memilih ukuran kertas, di mana kertas disimpan, orientasi halaman, serta apakah akan ada header atau footer.
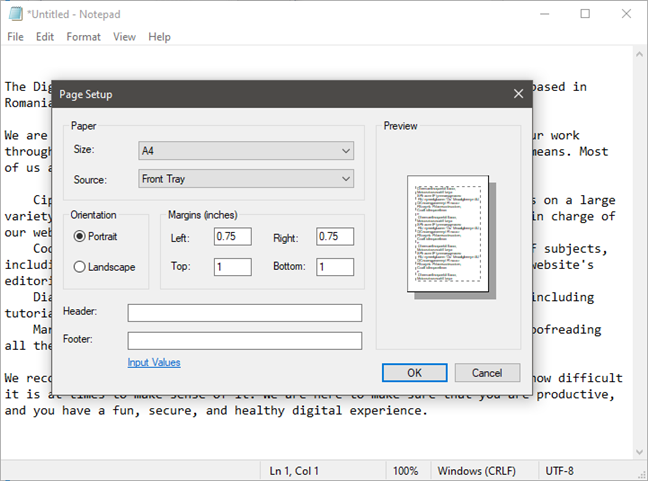
Windows 10 secara default tidak mencetak header atau footer. Teks header dan footer Windows 7 berisi nama dokumen, tanggal dicetak, dan nomor halaman. Anda dapat menyesuaikan header atau footer dengan memasukkan teks yang ingin Anda gunakan. Anda juga dapat menggunakan kode untuk mencetak tanggal, waktu, dan nomor halaman saat ini. Klik atau ketuk Nilai masukan tautan di Jendela. Atau kunjungi halaman ini: Mengubah Perintah Footer dan Header di Notepad.
8. Pengkodean yang berbeda dapat digunakan untuk menyimpan file teks
Untuk mengubah penyandian file Anda, Anda dapat menggunakan Simpan sebagai. Ini adalah teks kecil yang diambil dari situs Rumania digitalcitizen.ro dan disalin ke Notepad.
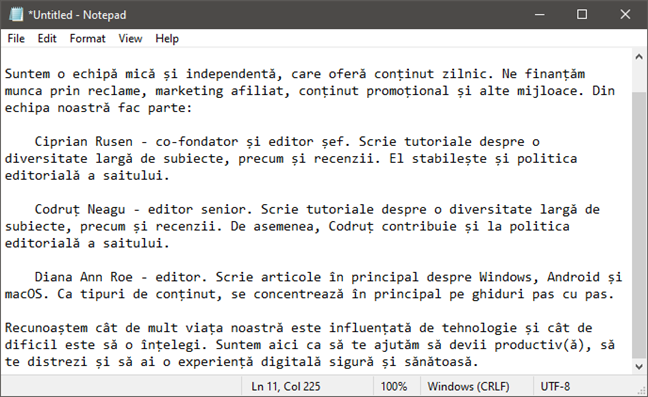
Jika Anda mencoba menyimpan file ini dalam pengkodean ANSI (yang merupakan opsi default di file Notepad Windows 7 dan versi Windows 10 yang lebih lama), Anda akan menerima pesan yang mengatakan bahwa jika disimpan sebagai teks biasa, semua pemformatan akan hilang.
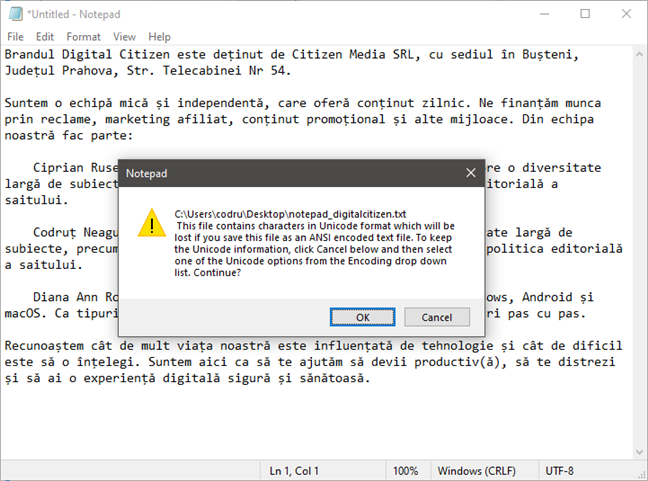
Pilih penyandian yang sesuai di menu tarik-turun. Mungkin perlu beberapa percobaan tergantung pada karakter apa yang ada di file Anda. Namun, Unicode adalah pilihan terbaik. Tutorial ini akan membantu Anda memahami penyandian. Jadikan karakter tampilan Windows dari bahasa lain (setel program non-Unicode).
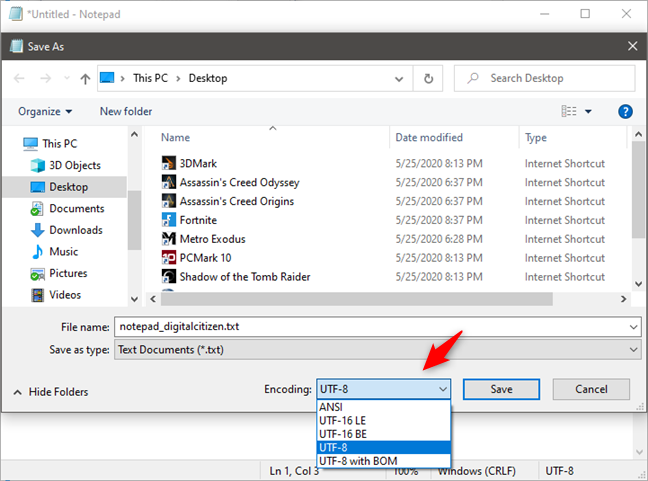
9. Simpan dokumen ke file HTML
Notepad juga dapat digunakan untuk membuat file HTML. Anda juga dapat menggunakan em>Notepad untuk membuat file HTML. Memilih Simpan sebagai lalu pilih Semua data dari semua pilihan. Simpan file Anda menggunakan .htm, .html perpanjangan.
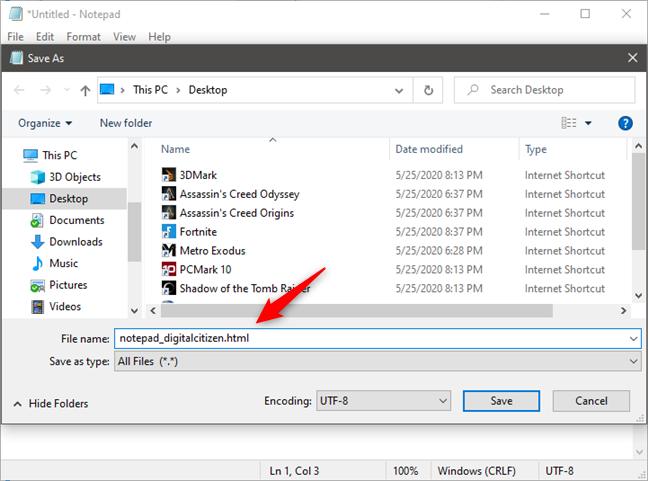
Apakah Anda menggunakan Notepad untuk melakukan pengeditan teks (ringan)?
Notepad adalah aplikasi desktop yang memungkinkan Anda menulis teks dan HTML sederhana. Sudah ada selama beberapa waktu. Terkadang hanya itu yang Anda butuhkan. WordPad adalah pilihan yang lebih baik jika Anda membutuhkan lebih dari dasar-dasarnya. Ini dibangun ke dalam semua versi Windows! Apakah kamu menggunakan Notepad secara teratur? Beri tahu kami jika Anda menggunakannya secara teratur di bagian komentar di bawah.