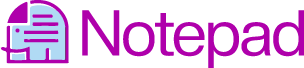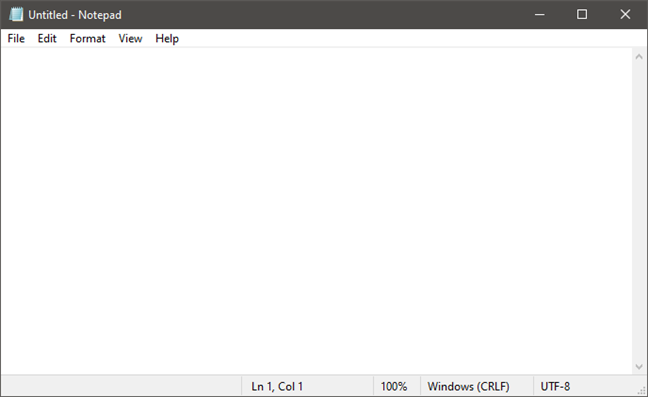
除了 Windows 版的记事本,您是否尝试过我们的 免费在线记事本 已经? Notepad.link 允许您创建一个在线记事本,编辑 URL 并与您的朋友和家人自由分享。
什么是记事本? 记事本是干什么用的?
记事本 可用于创建内置于 Windows 中的基本文本编辑器。 这是创建您希望另存为纯文本的短文本文档的绝佳工具。 但这不是您可以用它做的唯一事情。 记事本 是一个很棒的工具,您会惊讶于它的简单易用。
记事本 它在 Windows 10 中的工作方式与在 Windows 7 等较旧的 Microsoft 操作系统中的工作方式几乎相同。 当您打开时,此屏幕可用 记事本.
记事本 只有几个选项,所以你不需要做更多的事情。 您将在窗口顶部看到用于“编辑”、“格式”和“查看”的菜单。 帮助 也可用。 让我们看看 记事本. 应该都很熟悉了。然而, 记事本 没有文本编辑器。 它不允许您插入图形。
1. 记事本允许您创建、保存和打开文本文件。
你有 文件 选项新的和新的窗口。 如您所见,其中许多命令还具有键盘快捷键。 您可能对其中一些命令很熟悉,因为它们几乎在每个 Windows 程序中都会用到。
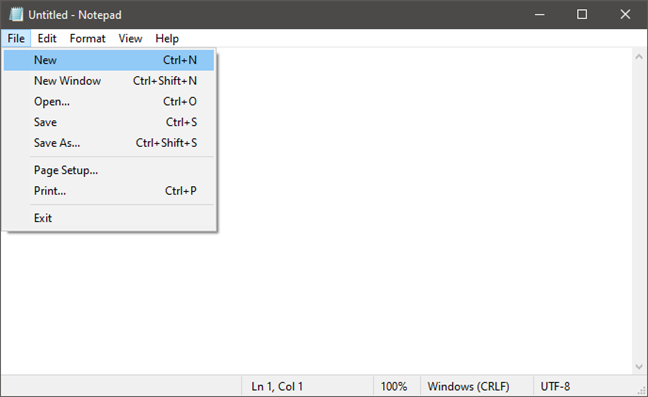
创建和保存文本文档很容易 记事本.打开 记事本 并开始打字。然后编辑文本并根据需要设置格式。 要保存您的工作,您可以使用 另存为 命令。 默认文件夹是 Windows 10 上的 OneDrive 文件夹,并且 我的文件 Windows 7 中的目录。 这可以通过使用轻松更改 另存为 命令。浏览到您的首选文件夹,然后单击 打开. 记事本 记住您的选择。 请记住,文件以纯文本格式保存并带有 或.txt 扩大。
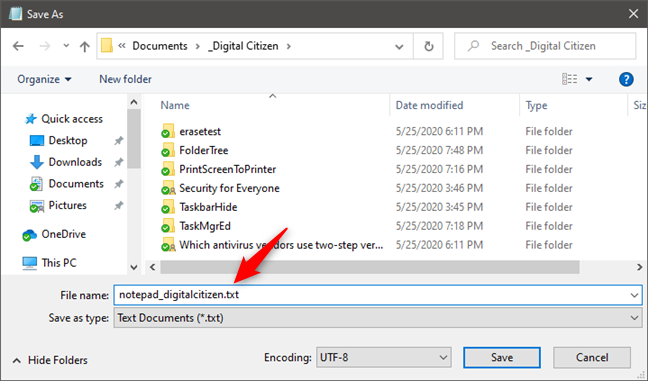
2. 记事本是简单文本编辑的好工具
虽然里面有几个选项 编辑 菜单,对于使用过 Windows 的用户来说都应该很熟悉。 每个 编辑 选择具有关联的键盘快捷键。 请注意,在您选择文本中的文本之前,许多命令都是灰色的 记事本 窗户。
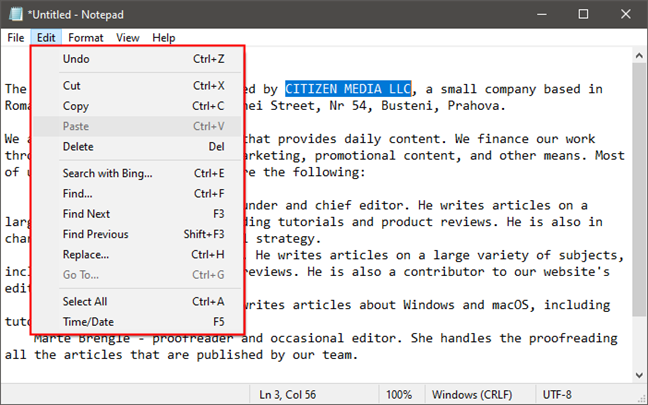
这 编辑 第一个菜单项是 撤销重做.这在编辑文档时很有用。 根据您一直在做的事情,该区域的内容会发生变化。 你会看到 重做 如果您使用过此列表顶部的命令 撤消 或按下 CTRL + Z.
此菜单的其余部分,包括 删除并查找、查找下一个、替换或转到、全部 和 约会时间 在几乎所有处理文档的 Windows 程序中都是标准的。
3. 记事本文档可以搜索和替换为文本
找下一个, 代替 允许您在文档中搜索和替换文本。 去 允许您浏览它。 您可以通过选择 搜索 (键盘快捷键 F), 或者 代替 (Ctrl+H) 选项,取决于您的需要。 记事本 打开一个框,您可以在其中输入 “找什么” 文本。 您还可以使用 代替 窗户。 替换和查找都提供相同的搜索选项。
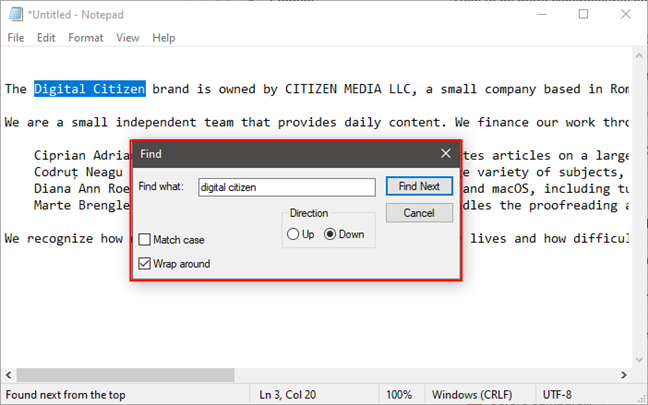
您可以选择是否希望搜索匹配文本。 向下 是搜索从文本文档的开头开始到结尾结束的时候。 向上,, 另一方面,从光标位置向上搜索,一直搜索到开头。 除非您将光标放在文档的开头或结尾,否则这两个选项都不能保证对整个文档执行搜索。
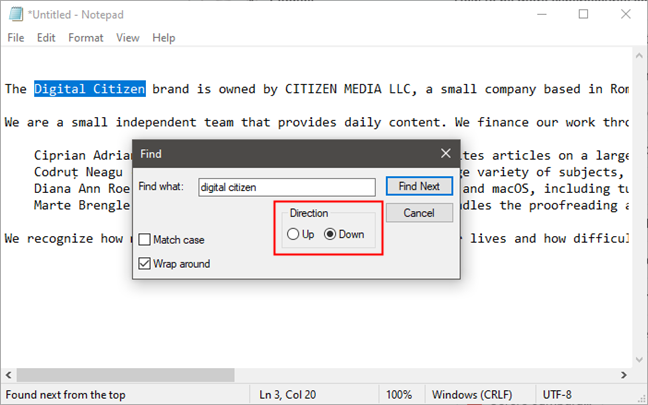
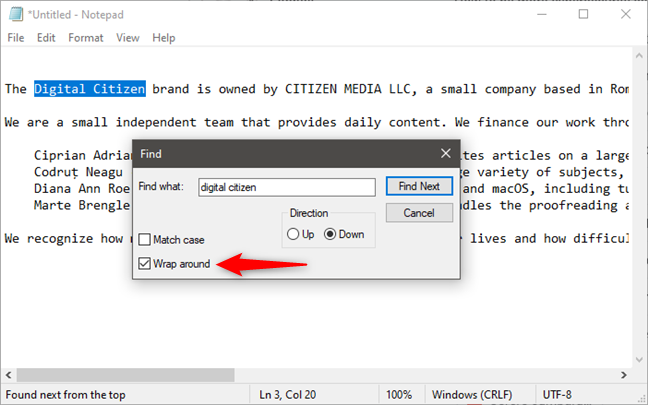
去 是一个鲜为人知的命令。 去 用于跳转到文档中的特定编号。 去 只有当 自动换行 被禁用。 转到* 将不起作用,如果 自动换行 已开启*。
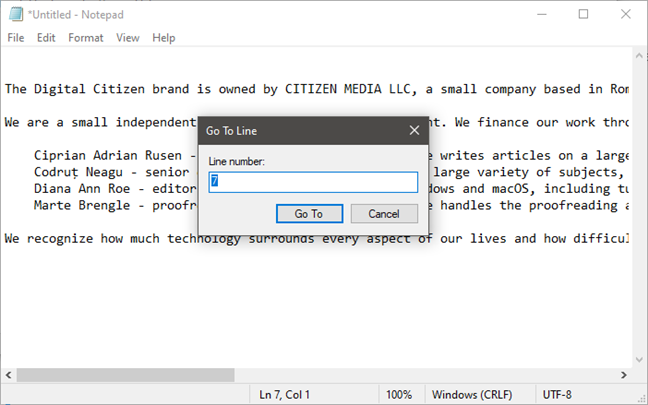
4. 打开或关闭自动换行
这 格式 菜单给你两个选项: 自动换行 或者 字体. 记事本 总是伴随着 自动换行 禁用。 这意味着你写的所有东西都排成一长行,直到你点击 进入.然后,另一条长线将开始。
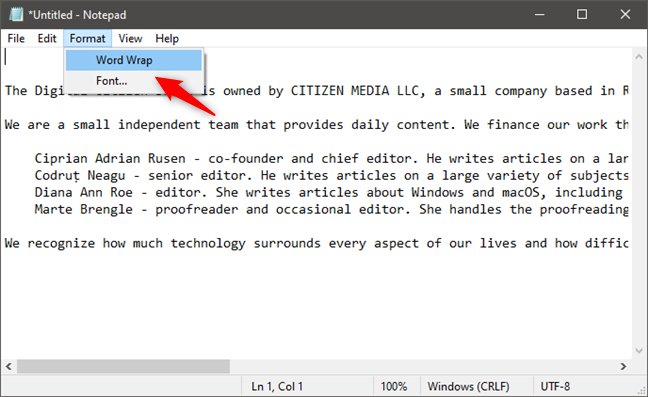
这 进入 当您在右边缘附近打字时可以按下 键 值得注意的 窗户。但是,这将使线条的长度任意,具体取决于窗口的大小。 转动 自动换行 如果您想在不一直滚动到右侧的情况下查看您键入的内容,请打开。 记事本 将与任何其他文字处理程序的行为相同。当您接近右边距时,它会将文本换行到下一行。
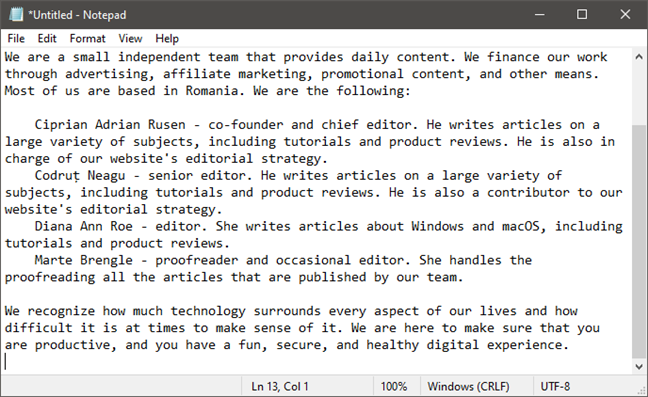
这 状态栏 链接到 自动换行 在 Windows 7 中。 如果 WORDWrap 被禁用时,您将在窗口的下边框看到一条通知,显示光标在未自动换行的文档中的位置。 下边框将是空白的,如果 自动换行 已开启。 Windows 10的 状态栏 默认情况下启用。它显示行号和列号,无论您是否使用 自动换行.
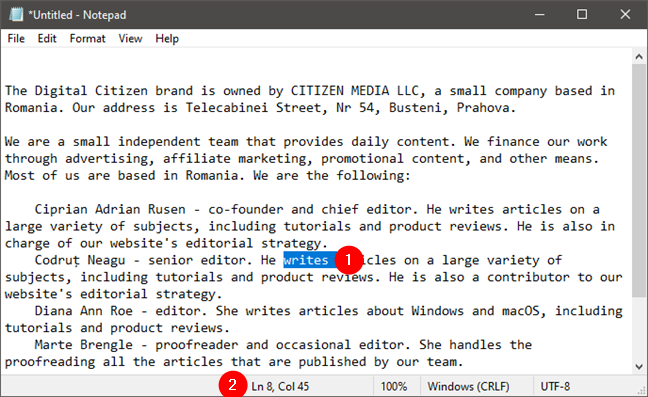
5. 在记事本中放大和缩小(仅适用于 Windows 10)
如果你正在使用 从这个菜单。
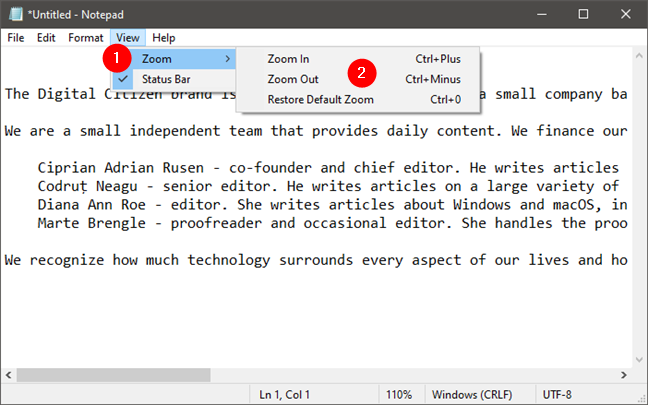
您可能还想使用这些键盘快捷键来调整缩放级别 记事本 以获得更快的体验。
- 放大 – Ctrl+ 加号
- 缩小 – Ctrl + Mini
- 恢复默认缩放 – Ctrl+ 0
6. 修改文本文档中的字体
这 字体 选项很容易理解。它会显示所有已安装字体的列表,并让您选择使用粗体、斜体或类似字体。 但是,不像 微软Word的系统,字体更改会立即影响所有文档。 不可能在文档的不同部分使用相同的字体。 全有或全无。
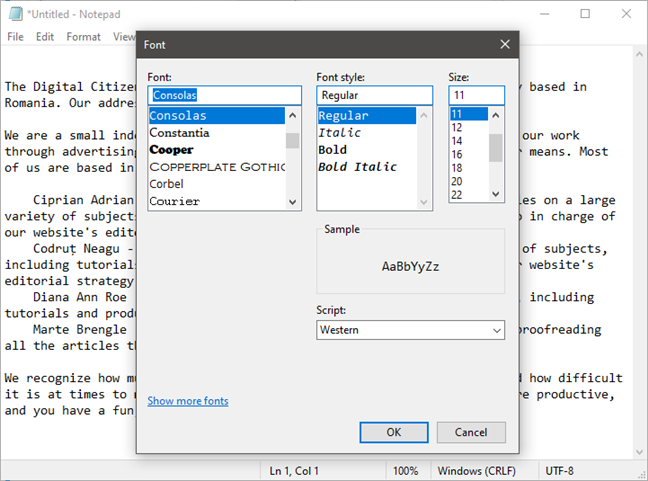
这 字体 菜单有一个名为 脚本.这个菜单不太熟悉。 您可以选择标准“西方”字体中没有的字符。 选择包括西方和越南。 选择一组,您将看到具有代表性的字符。 您可以更改默认值 西 设置为您喜欢的。
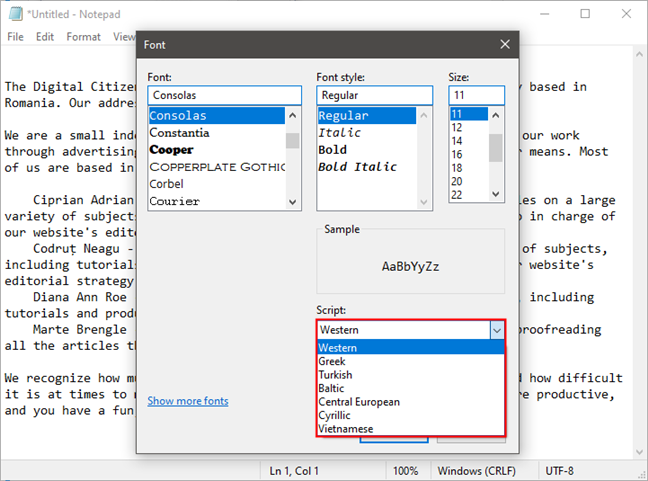
7. 记事本允许您打印文本文件
您可以通过打开 文件 菜单并单击或点击 打印. 要自定义打印,请单击或点击 页面设置 来自 文件 菜单。
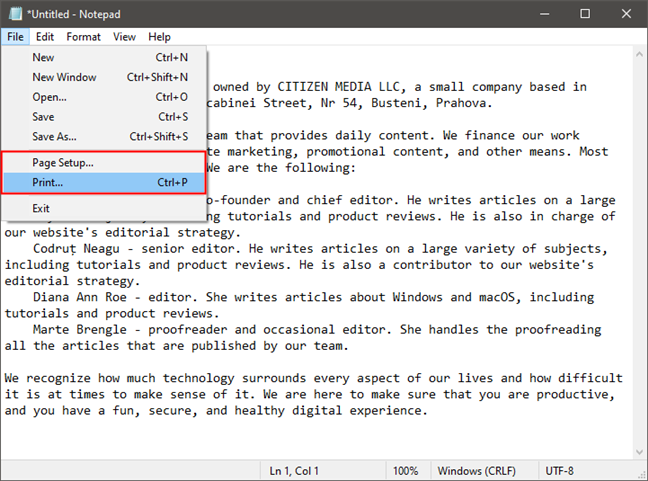
页面设置 是一个更高级的程序,提供许多选项。 记事本, 有一个简单的界面。 您可以选择纸张大小、纸张存放位置、页面方向以及是否有页眉或页脚。
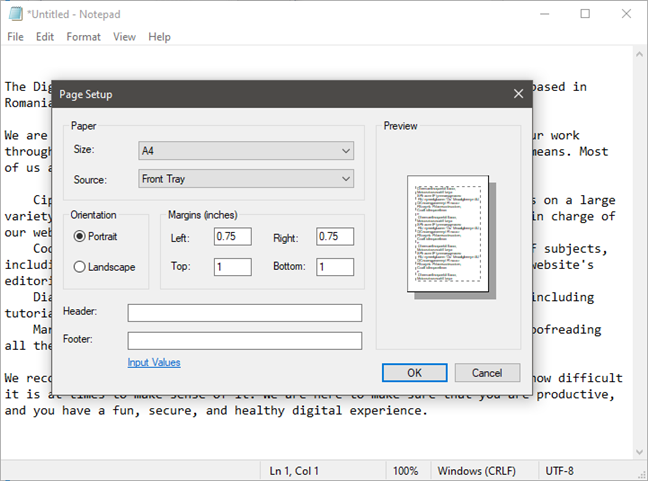
Windows 10 默认不打印页眉或页脚。 Windows 7 的页眉和页脚文本包含文档名称、打印日期和页码。 您可以通过输入要使用的文本来自定义页眉或页脚。 您还可以使用代码打印当前日期、时间和页码。 单击或点击 输入值 窗口中的链接。或访问此页面: 在记事本中更改页脚和页眉命令.
8. 可以使用不同的编码来保存文本文件
要更改文件的编码,您可以使用 另存为. 这是从罗马尼亚网站 digitalcitizen.ro 上摘录的一小段文字,并复制到 记事本.
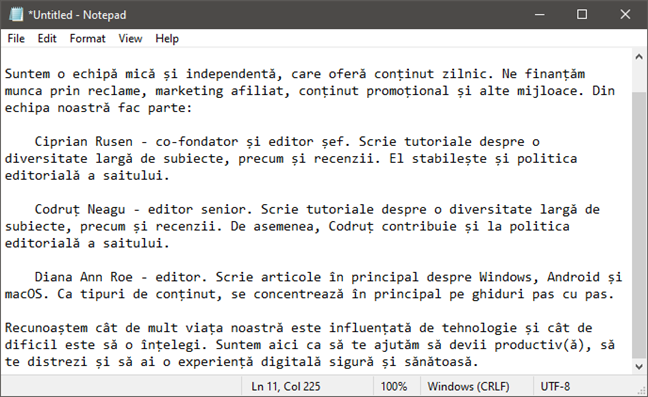
如果您试图以 ANSI 编码保存此文件(这是 记事本 Windows 7 和更早版本的 Windows 10),您会收到一条消息,指出如果将其保存为纯文本,所有格式都会丢失。
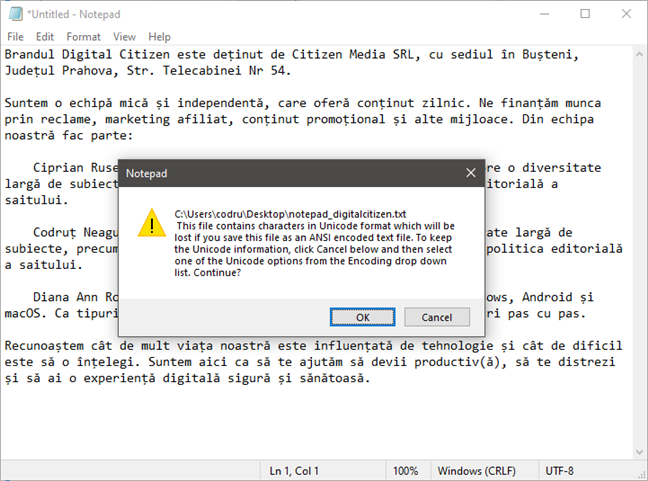
在下拉菜单中选择适当的编码。 根据文件中的字符,可能需要进行一些试验。然而,Unicode 是最好的选择。 本教程将帮助您了解编码。使 Windows 显示来自其他语言的字符(设置非 Unicode 程序)。
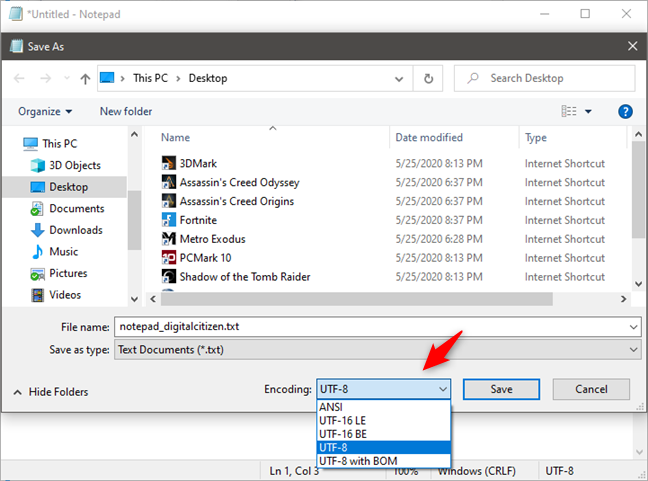
9. 将文档保存为 HTML 文件
记事本 也可用于创建 HTML 文件。 您还可以使用 em>Notepad 创建 HTML 文件。 选择 另存为 然后选择 全部文件 从所有选项。 使用 .htm, .html 扩大。
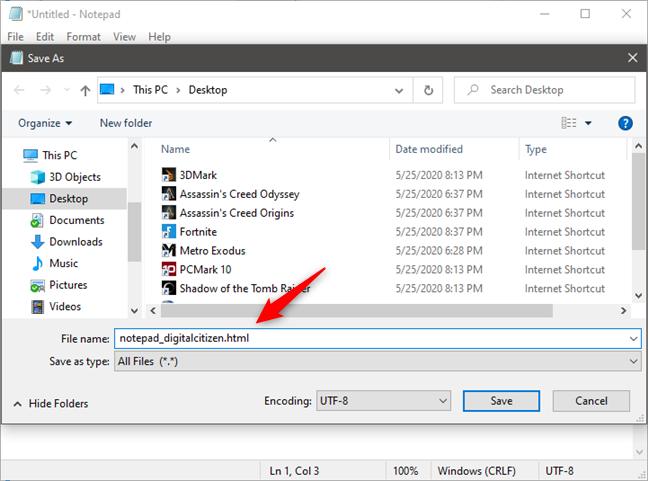
您是否使用记事本进行(轻度)文本编辑?
记事本 是一个桌面应用程序,允许您编写简单的文本和 HTML。它已经存在了很长一段时间。 有时这就是你所需要的。 写字板 如果您需要的不仅仅是基础知识,那么它是更好的选择。 它内置于所有 Windows 版本中! 你用 记事本 经常? 如果您经常使用它,请在下面的评论部分告诉我们。