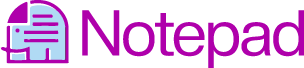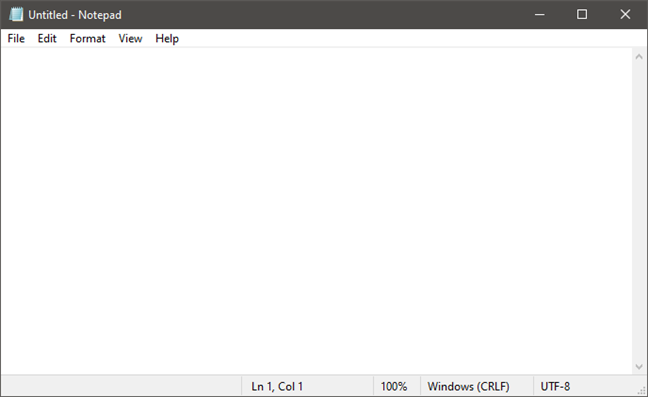
Besides the Windows version of Notepad, have you tried our free online notepad already? Notepad.link allows you to create an online notepad, edit the URL and share it freely with your friends and family.
What is Notepad? What’s Notepad used for?
Notepad can be used to create basic text editors that are built into Windows. This is a great tool for creating short text documents you wish to save as plain text. But that’s not the only thing you can do with it. Notepad is a great tool that you will be amazed at how simple it is to use.
Notepad works almost the same way in Windows 10 as it does in older Microsoft operating systems like Windows 7. This screen is available when you open Notepad.
Notepad only has a few options, so you don’t need to do much more. You will see menus at the top of your window for Edit, Format and View. Help is also available. Let’s look at Notepad. It should all be familiar. However, Notepad does not have a text editor. It will not allow you to insert graphics.
1. Notepad allows you to create, save, and open text files.
You have the File options New and New Windows. Many of these commands also have keyboard shortcuts, as you can see. Some of these commands are probably familiar to you as they are used in almost every Windows program.
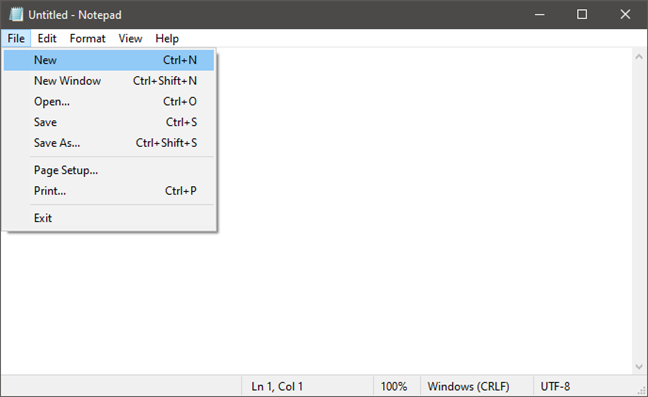
It is easy to create and save text documents in Notepad. Open Notepad and start typing. Then edit the text and format it as you wish. To save your work, you can use the Save As command. The default folder is the OneDrive folder on Windows 10, and the My Documents directory in Windows 7. This can be changed easily by using the Save As command. Browse to your preferred folder and then click Open. Notepad remembers your selection. Remember that files are saved in plain text and with a or.txt extension.
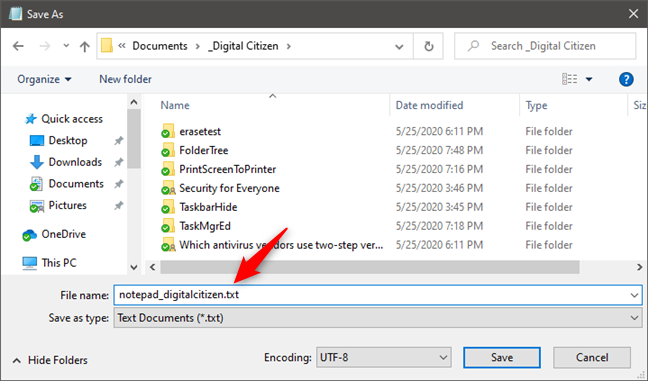
2. Notepad is a great tool for simple text editing
Although there are a few options in the Edit menu, all of them should be familiar to users who have used Windows. Each Edit choice has associated keyboard shortcuts. Note that many commands are grayed out until you select text in the Notepad Window.
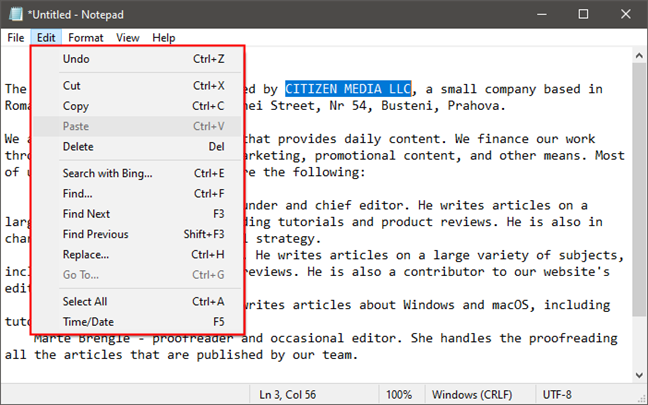
The Edit first menu item is Undo/Redo. This can be helpful when editing a document. Depending on what you’ve been doing, the contents of this area will change. You will see the Redo Command at the top of this list if you have used the Undo or pressed CTRL + Z.
The rest of this menu, including Delete and Find, Find Next, Replace or Go To, All and Date/Time are all standard in almost all Windows programs that work with documents.
3. Notepad documents can be searched and replaced with text
Find, Next, Replace allows you to search for and replace text within the document. Go to allows you to navigate through it. You can search for and replace text by selecting the Search (keyboard shortcut F), or the Replace (Ctrl+ H) options, depending on your needs. Notepad opens a box that allows you to type in the “Find what” text. You can also replace text using the Replace window. Both Replace and Find offer the same search options.
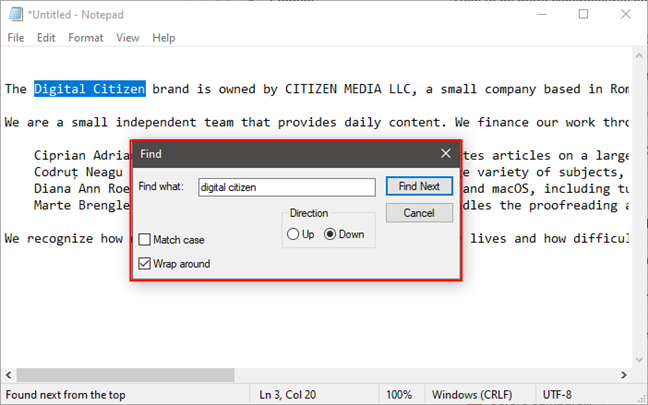
You can choose whether you want the search to match the text. Down is when the search starts at the beginning of the text document and ends at the end. Up,, on the other side, searches from the cursor’s location upwards, all the way to the beginning. Unless you place the cursor at the beginning or end of the document, neither option guarantees that a search will be performed on the entire document.
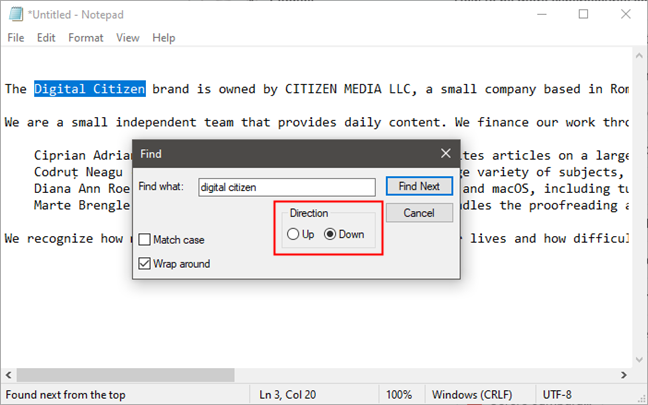
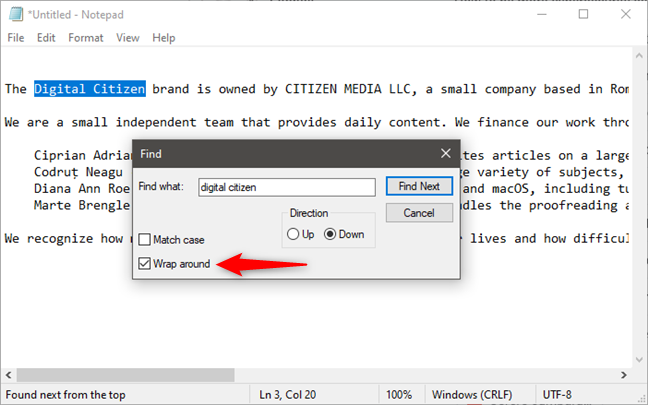
Go to is a less well-known command. Go to is used to jump to a specific number in a document. Go to works only if Word wrap is disabled. Go To* will not work if Word wrap is turned on*.
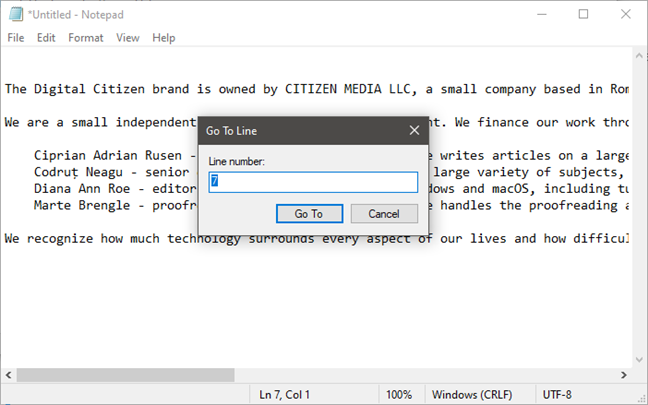
4. Turn word wrap on or off
The Format menu gives you two options: Word wrap or Font. Notepad always came with Word wrap disabled. This means that everything you write ends up in one long line, until you hit Enter. Then, another long line will start.
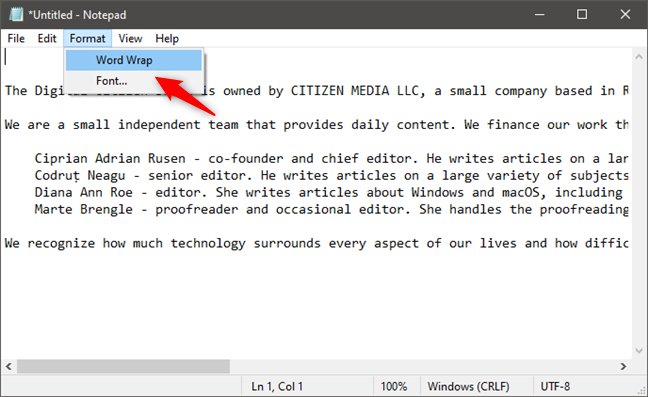
The Enter key can be pressed when you are typing near the right margin of the Notable window. However, this will make the lines arbitrary in length depending on how large your window is. Turn Word Wrap on if you want to see what your typing is without scrolling all the way to right. Notepad will behave the same as any other word processor program. It wraps the text to the next line when you get close to the right margin.
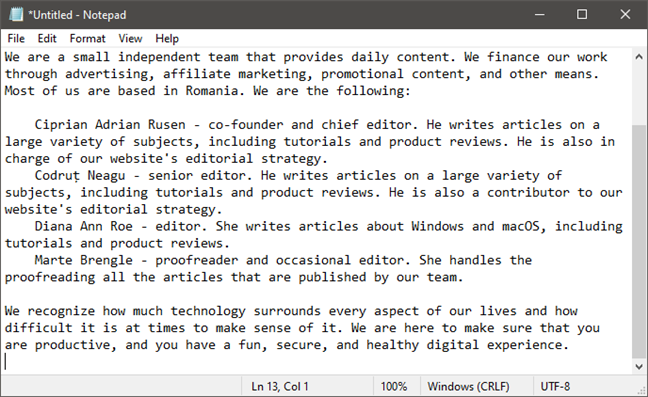
The Status bar is linked to Word wrap in Windows 7. If WORDWrap is disabled, you will see a notification at the lower border of the window that shows you where the cursor is located in a document which is not word-wrapped. The lower border will be blank if Word Wrap has been turned on. Windows 10’s Status bar is enabled by default. It shows line and column numbers, regardless of whether you are using Word wrap.
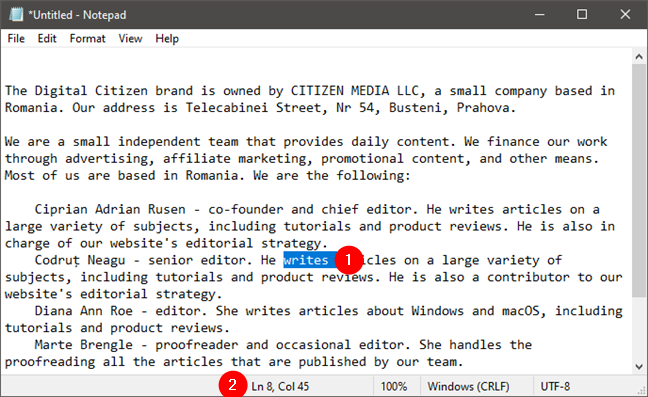
5. Zoom in and zoom away in Notepad (only for Windows 10)
If you’re using from this menu.
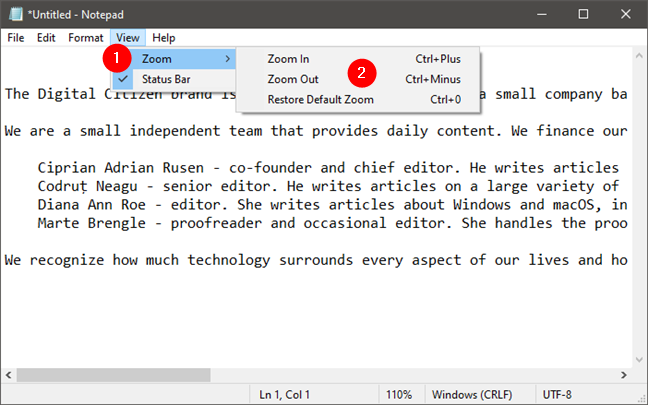
You might also want to use these keyboard shortcuts to adjust the zoom level in Notepad for a quicker experience.
- Zoom in – Ctrl+ Plus
- Zoom out – Ctrl + Mini
- Restore default Zoom – Ctrl+ 0
6. Modify the font in the text document
The Font option is easy to understand. It displays a list of all fonts installed and gives you the choice to use bold, italic or similar. But, unlike Microsoft Word‘s system, a font change immediately affects all documents. It is not possible to use the same font in different parts of the document. It’s all or nothing.
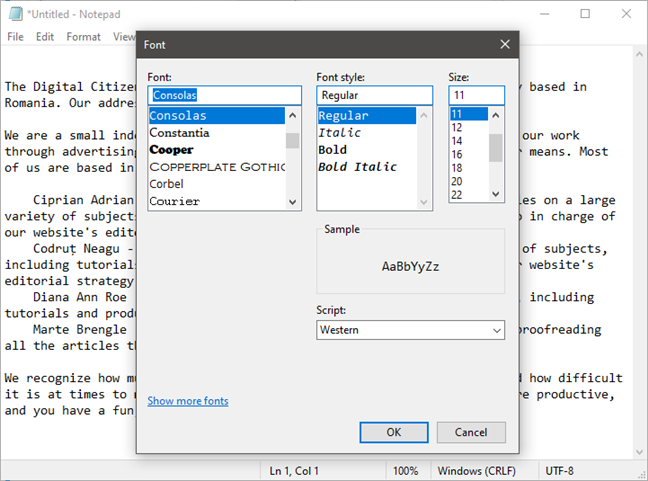
The Font menu has a drop-down menu called Script. This menu is less familiar. You can choose characters not found in standard “Western” fonts. The choices include Western and Vietnamese. Select a set and you will see representative characters. You can change the default Western set to one you prefer.
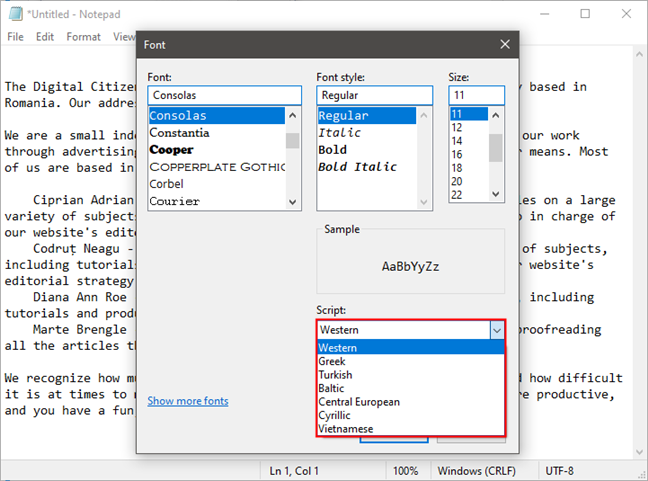
7. Notepad allows you to print text files
You can customize the print by opening the File menu and clicking or tapping Print. To customize the print, click or tap PageSetup from the File Menu.
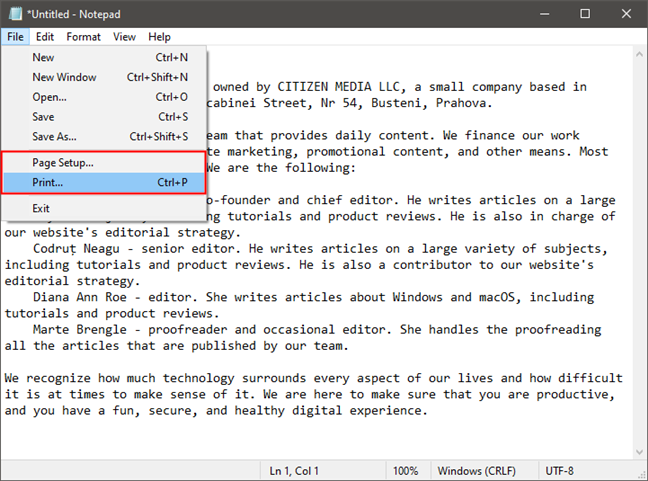
Page Setting is a more advanced program that offers many options. Notepad, has a simple interface. You can select the paper size, where the paper is kept, the page orientation, as well as whether there will be a header or footer.
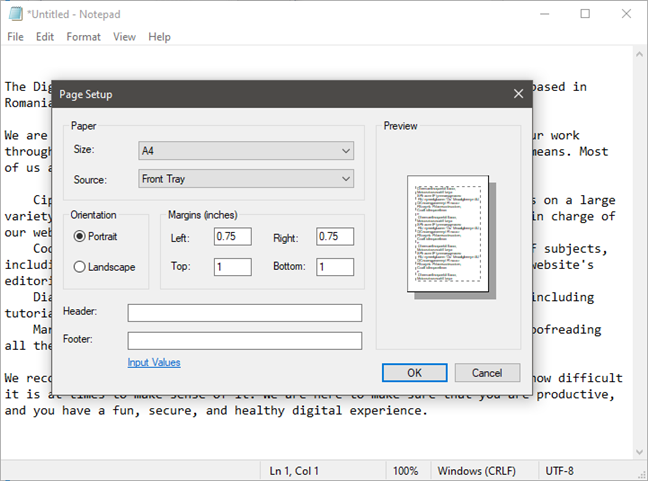
Windows 10 defaults to not printing a header or footer. Windows 7’s header and footer text contain the name of the document, the date it was printed and the page number. You can customize the header or footer by entering the text you wish to use. You can also use codes to print the current date, time and page numbers. Click or tap the Input values link in the Window. Or visit this page: Changing Footer and Header Commands in Notepad.
8. Different encodings can be used to save text files
To change the encoding for your file, you can use Save as. This is a little text taken from the Romanian website digitalcitizen.ro and copied into Notepad.
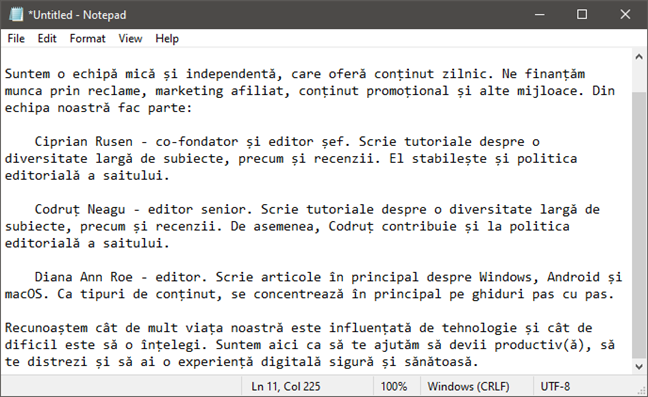
If you tried to save this file in ANSI encoding (which is the default option in the Notepad Windows 7 and older versions of Windows 10), you would receive a message saying that if it was saved as plain text, all formatting would be lost.
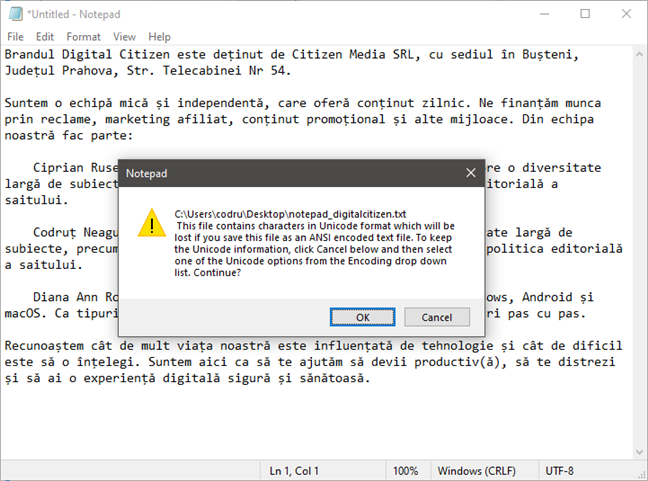
Choose the appropriate encoding in the drop-down menu. It might take some experimentation depending on what characters are in your file. However, Unicode is the best choice. This tutorial will help you understand encoding. Make Windows display characters from other languages (set non-Unicode program).
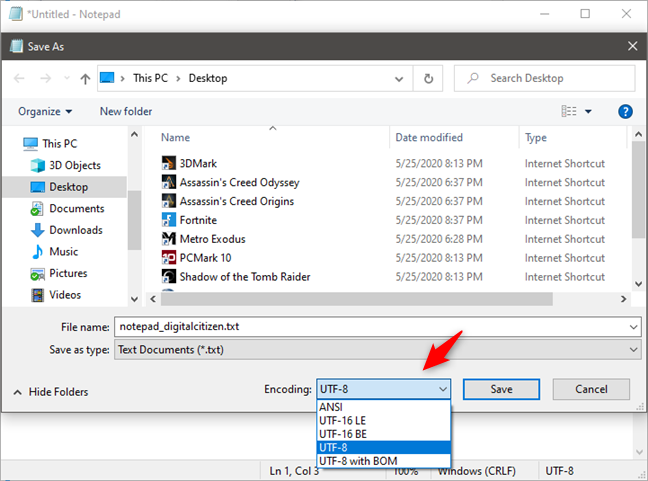
9. Save documents to HTML files
Notepad can also be used to create HTML files. You can also use em>Notepad to create HTML files. Choose Save as and then choose All files from all the options. Save your file using the .htm, .html extension.
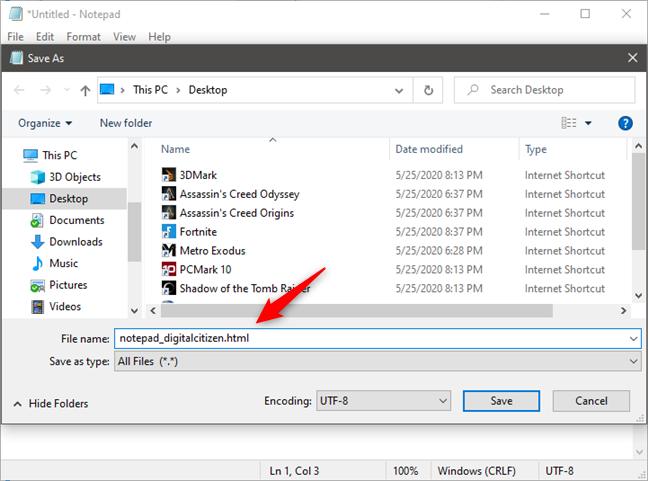
Are you using Notepad to do (light) text edits?
Notepad is a desktop application that allows you to write simple text and HTML. It has been around for quite some time. Sometimes that’s all you need. WordPad is a better option if you need more than the basics. It’s built into all Windows versions! Do you use Notepad regularly? Please let us know if you use it regularly in the comments section below.