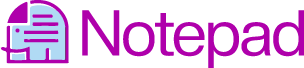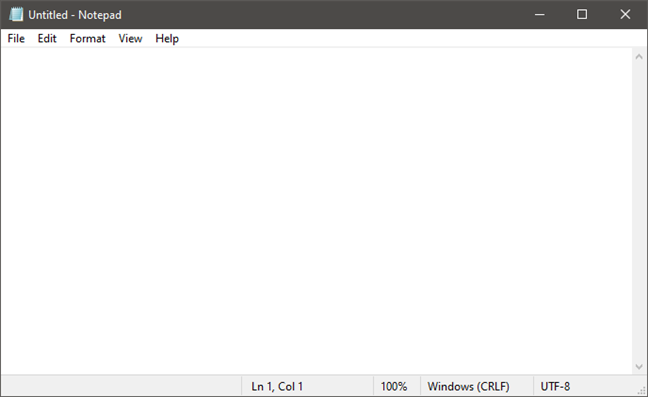
Além da versão Windows do Notepad, você já experimentou nosso bloco de notas online gratis já? Notepad.link permite que você crie um bloco de notas online, edite o URL e compartilhe-o livremente com seus amigos e familiares.
O que é Bloco de Notas? Para que serve o Bloco de Notas?
Bloco de anotações pode ser usado para criar editores de texto básicos integrados ao Windows. Esta é uma ótima ferramenta para criar documentos de texto curtos que você deseja salvar como texto simples. Mas essa não é a única coisa que você pode fazer com ele. Bloco de anotações é uma ótima ferramenta que você ficará surpreso com a simplicidade de uso.
Bloco de anotações funciona quase da mesma forma no Windows 10 e em sistemas operacionais mais antigos da Microsoft, como o Windows 7. Esta tela está disponível quando você abre Bloco de anotações.
Bloco de anotações tem apenas algumas opções, então você não precisa fazer muito mais. Você verá menus na parte superior da janela para Editar, Formatar e Exibir. Ajuda também está disponível. Vamos olhar para Bloco de anotações. Tudo deve ser familiar. No entanto, Bloco de anotações não tem um editor de texto. Não permitirá que você insira gráficos.
1. O bloco de notas permite criar, salvar e abrir arquivos de texto.
Você tem a Arquivo opções Novo e Novas janelas. Muitos desses comandos também possuem atalhos de teclado, como você pode ver. Alguns desses comandos provavelmente são familiares para você, pois são usados em quase todos os programas do Windows.
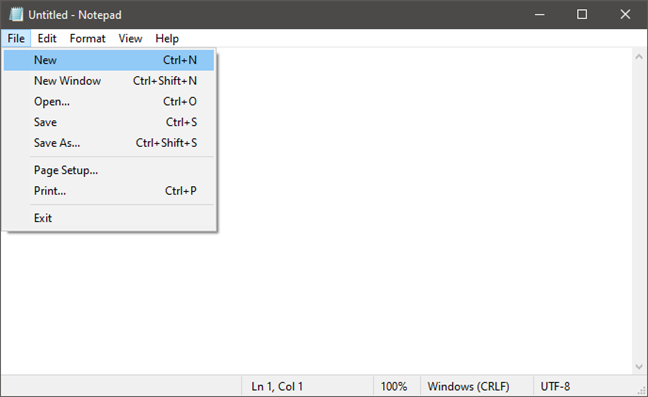
É fácil criar e salvar documentos de texto em Bloco de anotações. Abrir Bloco de anotações e comece a digitar. Em seguida, edite o texto e formate-o como desejar. Para salvar seu trabalho, você pode usar o Salvar como comando. A pasta padrão é a pasta OneDrive no Windows 10 e a pasta Meus documentos diretório no Windows 7. Isso pode ser alterado facilmente usando o Salvar como comando. Navegue até a pasta de sua preferência e clique em Abrir. Bloco de anotações lembra da sua seleção. Lembre-se de que os arquivos são salvos em texto simples e com uma ou.txt extensão.
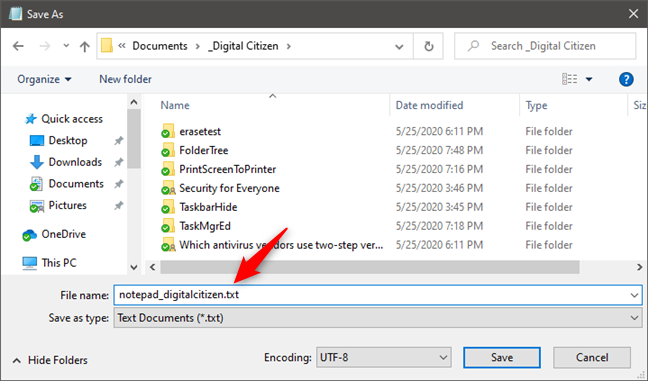
2. O bloco de notas é uma ótima ferramenta para edição de texto simples
Embora existam algumas opções no Editar menu, todos eles devem ser familiares aos usuários que usaram o Windows. Cada Editar escolha tem atalhos de teclado associados. Observe que muitos comandos ficam esmaecidos até você selecionar o texto na Bloco de anotações Janela.
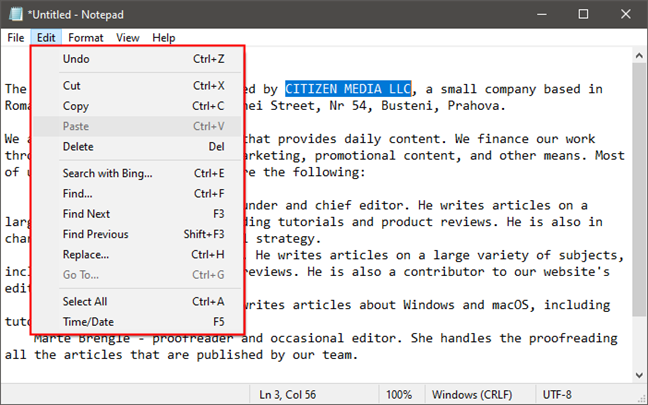
O Editar primeiro item do menu é Desfazer refazer. Isso pode ser útil ao editar um documento. Dependendo do que você estiver fazendo, o conteúdo desta área mudará. você vai ver o refazer Comando no topo desta lista se você tiver usado o comando Desfazer ou pressionado CTRL + Z.
O resto deste menu, incluindo Excluir e localizar, Localizar próximo, Substituir ou Ir para, Todos e Data hora são todos padrão em quase todos os programas do Windows que trabalham com documentos.
3. Os documentos do bloco de notas podem ser pesquisados e substituídos por texto
Encontre o próximo, Substituir permite pesquisar e substituir texto no documento. Vá para permite que você navegue por ele. Você pode pesquisar e substituir texto selecionando o Procurar (atalho de teclado F), ou o Substituir (Ctrl + H) opções, dependendo de suas necessidades. Bloco de anotações abre uma caixa que permite digitar o “Encontrar o que” texto. Você também pode substituir o texto usando o Substituir janela. Substituir e Localizar oferecem as mesmas opções de pesquisa.
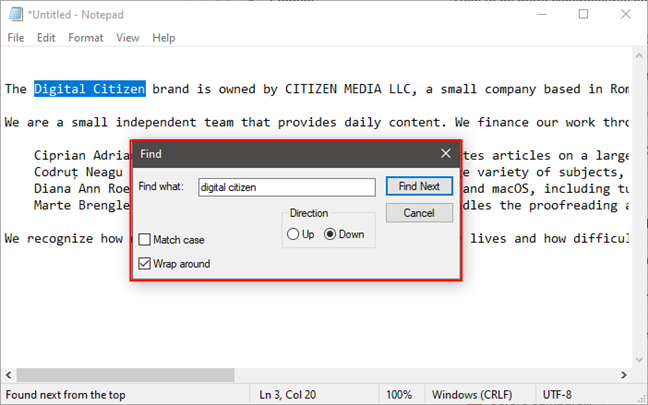
Você pode escolher se deseja que a pesquisa corresponda ao texto. Abaixo é quando a pesquisa começa no início do documento de texto e termina no final. Acima,, por outro lado, pesquisa da localização do cursor para cima, até o início. A menos que você coloque o cursor no início ou no final do documento, nenhuma das opções garante que a pesquisa será realizada em todo o documento.
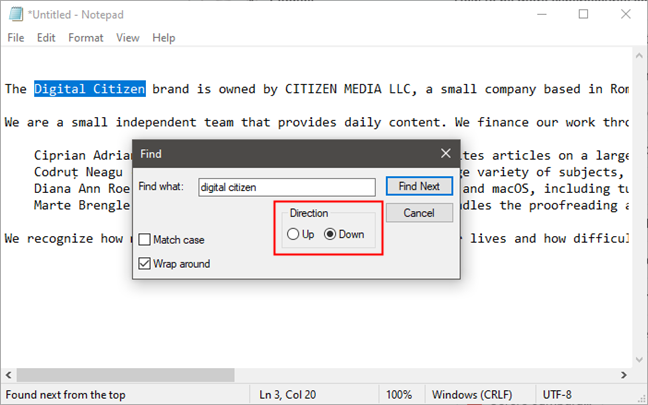
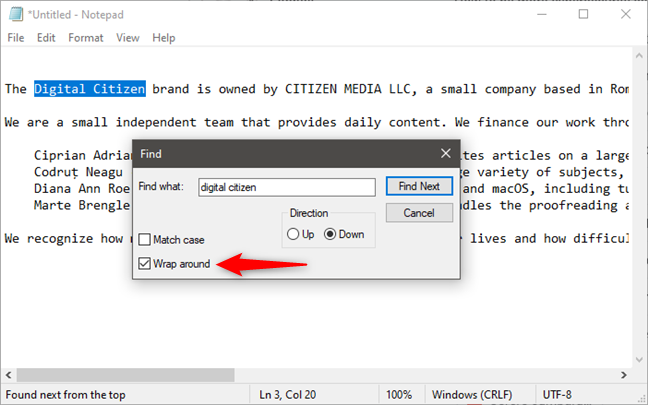
Vá para é um comando menos conhecido. Vá para é usado para pular para um número específico em um documento. Vá para funciona apenas se Quebra de linha está desabilitado. Ir para* não funcionará se Quebra de linha está ativado*.
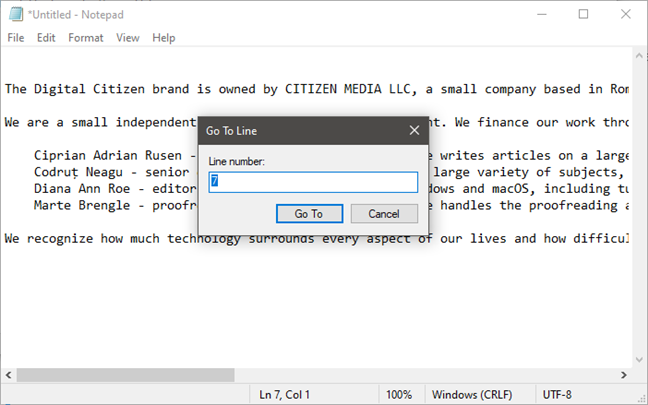
4. Ativar ou desativar quebra de linha
O Formatar O menu oferece duas opções: Quebra de linha ou Fonte. Bloco de anotações sempre veio com Quebra de linha desabilitado. Isso significa que tudo o que você escreve acaba em uma longa linha, até que você aperte Digitar. Em seguida, outra longa fila começará.
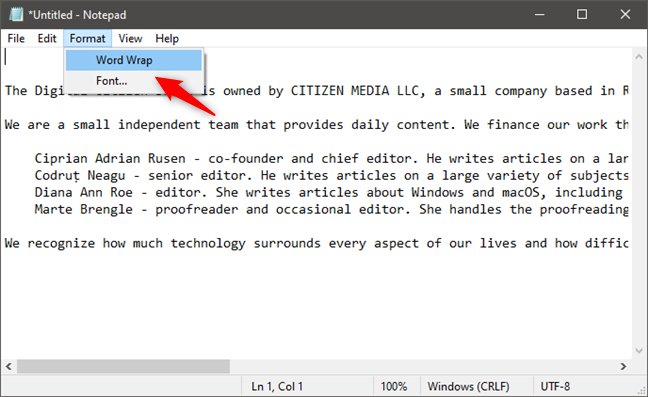
O Digitar tecla pode ser pressionada quando você está digitando perto da margem direita do Notável janela. No entanto, isso tornará as linhas arbitrárias em comprimento, dependendo do tamanho da sua janela. Vez Quebra de linha se você quiser ver o que está digitando sem rolar para a direita. Bloco de anotações se comportará da mesma forma que qualquer outro programa processador de texto. Ele quebra o texto na próxima linha quando você se aproxima da margem direita.
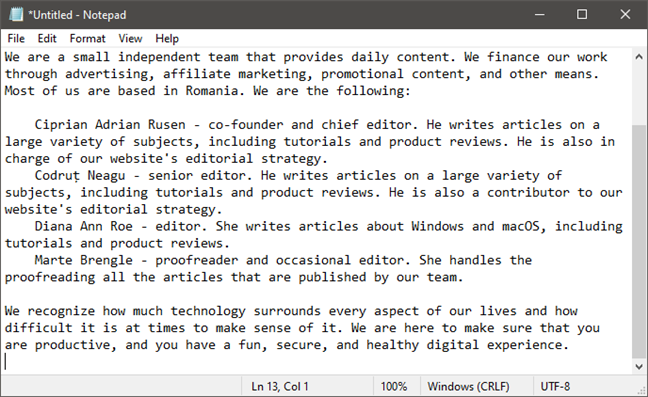
O Barra de status é ligado à Quebra de linha no Windows 7. Se Quebra de linha estiver desabilitado, você verá uma notificação na borda inferior da janela que mostra onde o cursor está localizado em um documento que não está com quebra automática de linha. A borda inferior ficará em branco se Quebra de linha foi ativado. Windows 10 Barra de status está ativado por padrão. Ele mostra os números de linha e coluna, independentemente de você estar usando Quebra de linha.
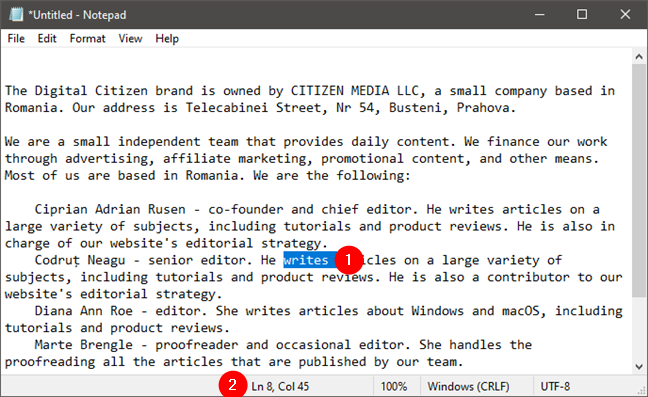
5. Aumente e diminua o zoom no Bloco de Notas (somente para Windows 10)
Se você estiver usando deste menu.
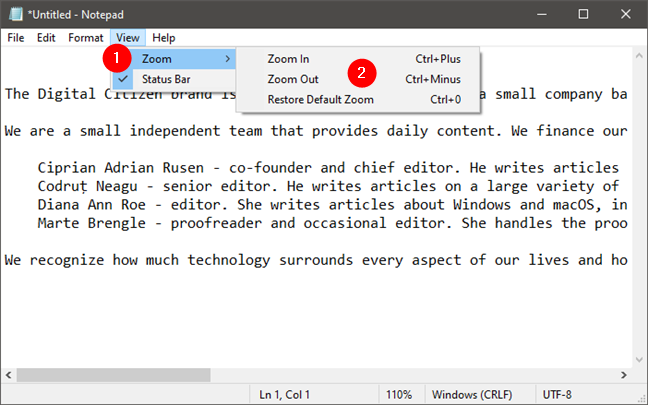
Você também pode querer usar esses atalhos de teclado para ajustar o nível de zoom em Bloco de anotações para uma experiência mais rápida.
- Ampliar – Ctrl + Mais
- Reduzir – Ctrl + Mini
- Restaurar zoom padrão – Ctrl+ 0
6. Modifique a fonte no documento de texto
O Fonte opção é fácil de entender. Ele exibe uma lista de todas as fontes instaladas e oferece a opção de usar negrito, itálico ou similar. Mas, ao contrário Microsoft Worddo sistema, uma mudança de fonte afeta imediatamente todos os documentos. Não é possível usar a mesma fonte em diferentes partes do documento. É tudo ou nada.
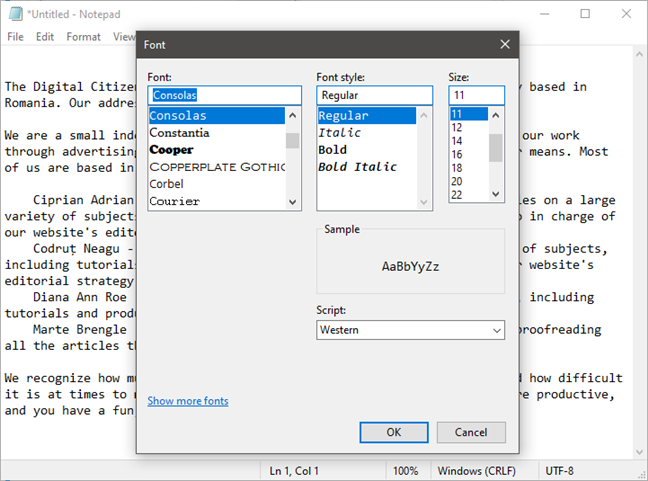
O Fonte menu tem um menu suspenso chamado Roteiro. Este menu é menos familiar. Você pode escolher caracteres não encontrados em fontes “ocidentais” padrão. As opções incluem ocidentais e vietnamitas. Selecione um conjunto e você verá personagens representativos. Você pode alterar o padrão Ocidental definido para um que você preferir.
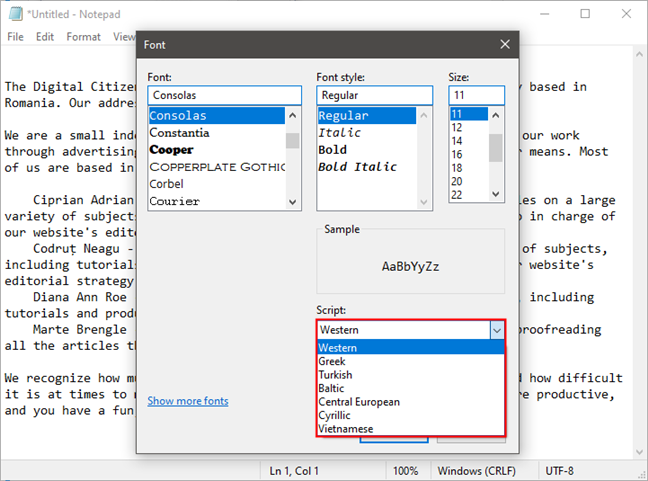
7. Bloco de notas permite imprimir arquivos de texto
Você pode personalizar a impressão abrindo o Arquivo menu e clicando ou tocando Imprimir. Para personalizar a impressão, clique ou toque Configurações da página de Arquivo Cardápio.
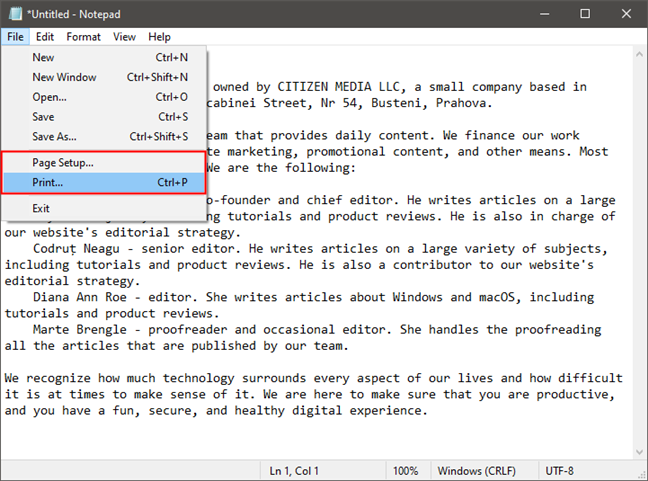
Configuração da página é um programa mais avançado que oferece muitas opções. Bloco de anotações, tem uma interface simples. Você pode selecionar o tamanho do papel, onde o papel é guardado, a orientação da página, bem como se haverá cabeçalho ou rodapé.
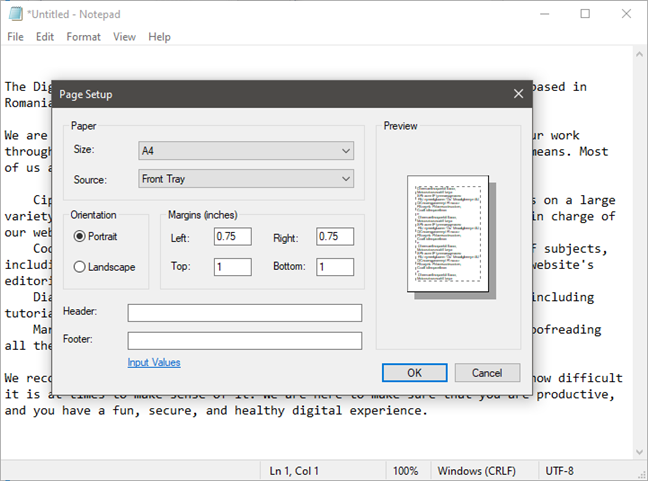
O padrão do Windows 10 é não imprimir um cabeçalho ou rodapé. O texto do cabeçalho e rodapé do Windows 7 contém o nome do documento, a data em que foi impresso e o número da página. Você pode personalizar o cabeçalho ou rodapé inserindo o texto que deseja usar. Você também pode usar códigos para imprimir a data, hora e números de página atuais. Clique ou toque no Valores de entrada link na Janela. Ou visite esta página: Alterando Comandos de Rodapé e Cabeçalho no Bloco de Notas.
8. Codificações diferentes podem ser usadas para salvar arquivos de texto
Para alterar a codificação do seu arquivo, você pode usar Salvar como. Este é um pequeno texto retirado do site romeno digitalcitizen.ro e copiado para Bloco de anotações.
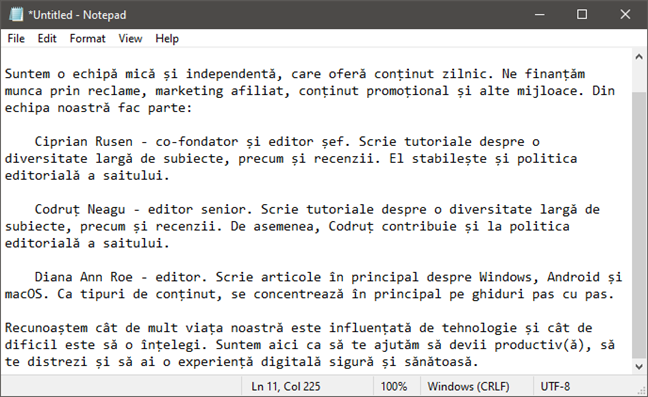
Se você tentou salvar este arquivo na codificação ANSI (que é a opção padrão no Bloco de anotações Windows 7 e versões anteriores do Windows 10), você receberia uma mensagem dizendo que, se fosse salvo como texto simples, toda a formatação seria perdida.
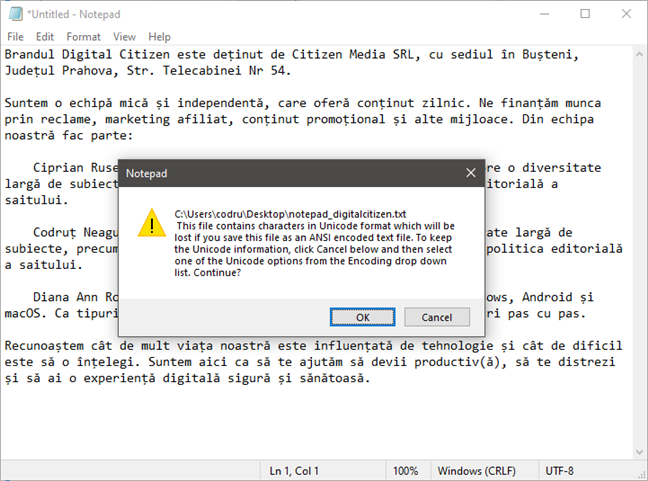
Escolha a codificação apropriada no menu suspenso. Pode levar alguma experimentação, dependendo de quais caracteres estão em seu arquivo. No entanto, o Unicode é a melhor escolha. Este tutorial ajudará você a entender a codificação. Faça com que o Windows exiba caracteres de outros idiomas (defina um programa não-Unicode).
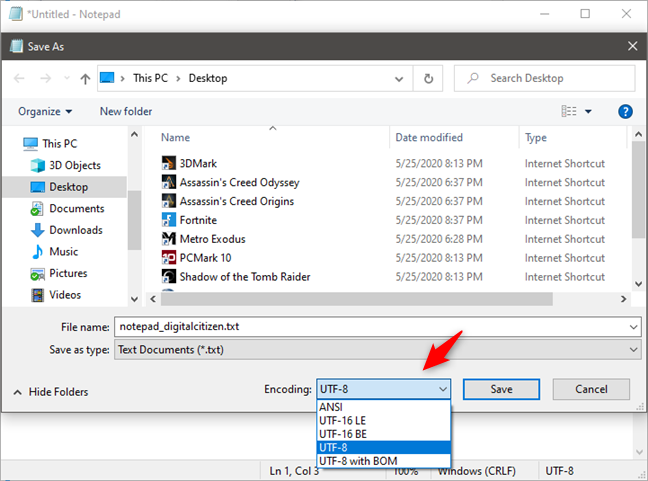
9. Salvar documentos em arquivos HTML
Bloco de anotações também pode ser usado para criar arquivos HTML. Você também pode usar em>Notepad para criar arquivos HTML. Escolher Salvar como e então escolha Todos os arquivos de todas as opções. Salve seu arquivo usando o .htm, .html extensão.
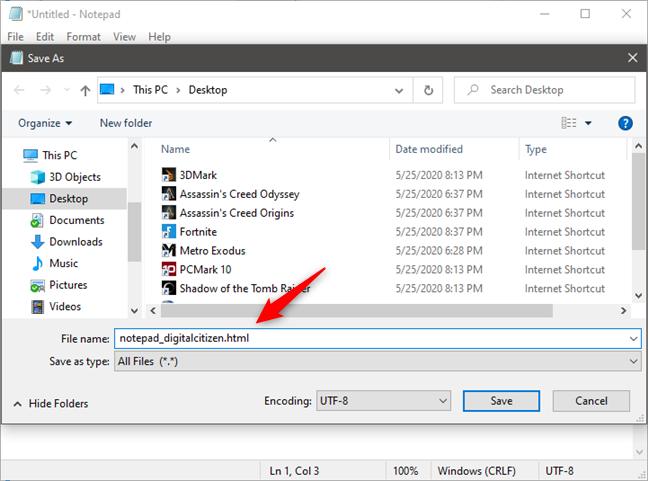
Você está usando o Bloco de Notas para fazer edições (leves) de texto?
Bloco de anotações é um aplicativo de desktop que permite escrever texto simples e HTML. Já existe há algum tempo. Às vezes, isso é tudo que você precisa. Prancheta é uma opção melhor se você precisar de mais do que o básico. Está embutido em todas as versões do Windows! Você usa Bloco de anotações regularmente? Informe-nos se você o usa regularmente na seção de comentários abaixo.