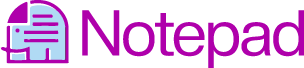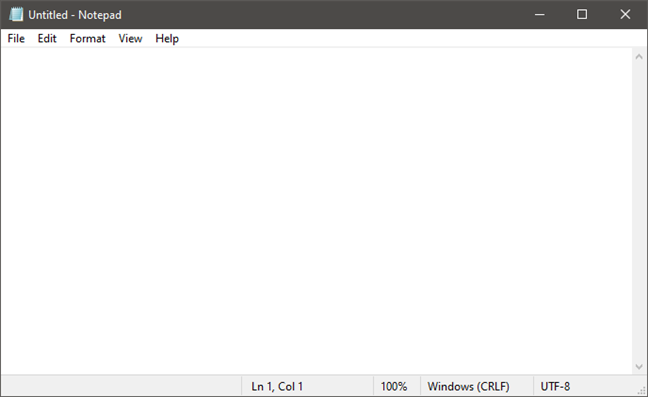
Bên cạnh phiên bản Windows của Notepad, bạn đã thử chưa? sổ tay trực tuyến miễn phí đã? Notepad.link cho phép bạn tạo một notepad trực tuyến, chỉnh sửa URL và chia sẻ thoải mái với bạn bè và gia đình của bạn.
Ghi chú là gì? Notepad dùng để làm gì?
Sổ tay có thể được sử dụng để tạo các trình soạn thảo văn bản cơ bản được tích hợp sẵn trong Windows. Đây là một công cụ tuyệt vời để tạo các tài liệu văn bản ngắn mà bạn muốn lưu dưới dạng văn bản thuần túy. Nhưng đó không phải là điều duy nhất bạn có thể làm với nó. Sổ tay là một công cụ tuyệt vời mà bạn sẽ ngạc nhiên về cách sử dụng đơn giản của nó.
Sổ tay hoạt động gần giống như trong Windows 10 cũng như trong các hệ điều hành cũ hơn của Microsoft như Windows 7. Màn hình này khả dụng khi bạn mở Sổ tay.
Sổ tay chỉ có một vài tùy chọn, vì vậy bạn không cần phải làm gì nhiều hơn nữa. Bạn sẽ thấy các menu ở đầu cửa sổ để Chỉnh sửa, Định dạng và Xem. Giúp đỡ cũng có sẵn. Chúng ta hãy nhìn vào Sổ tay. Tất cả nên quen thuộc. Tuy nhiên, Sổ tay không có trình soạn thảo văn bản. Nó sẽ không cho phép bạn chèn đồ họa.
1. Notepad cho phép bạn tạo, lưu và mở tệp văn bản.
Bạn có Tài liệu tùy chọn Mới và Windows mới. Nhiều lệnh trong số này cũng có phím tắt, như bạn có thể thấy. Một số lệnh này có thể quen thuộc với bạn vì chúng được sử dụng trong hầu hết mọi chương trình Windows.
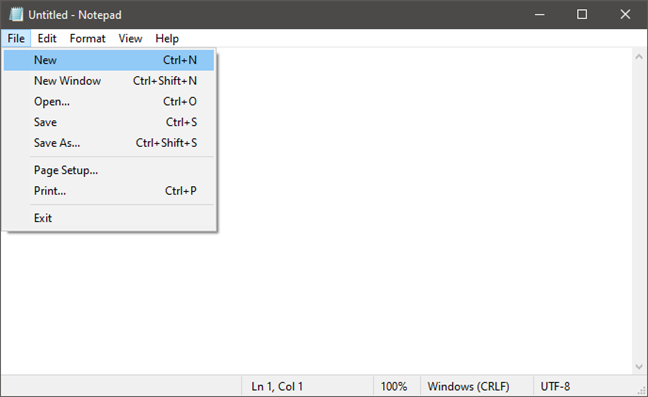
Thật dễ dàng để tạo và lưu tài liệu văn bản trong Sổ tay. Mở Sổ tay và bắt đầu gõ. Sau đó chỉnh sửa văn bản và định dạng nó theo ý muốn. Để lưu công việc của bạn, bạn có thể sử dụng Lưu thành yêu cầu. Thư mục mặc định là thư mục OneDrive trên Windows 10 và thư mục Tai liệu của tôi thư mục trong Windows 7. Điều này có thể được thay đổi dễ dàng bằng cách sử dụng Lưu thành yêu cầu. Duyệt đến thư mục ưa thích của bạn và sau đó nhấp vào Mở. Sổ tay ghi nhớ lựa chọn của bạn. Hãy nhớ rằng các tệp được lưu ở dạng văn bản thuần túy và với một or.txt sự mở rộng.
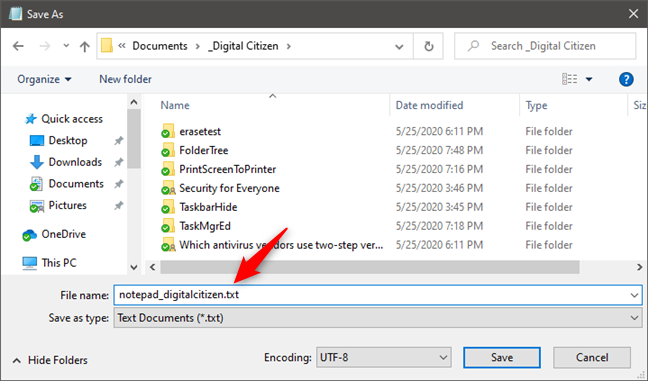
2. Notepad là một công cụ tuyệt vời để soạn thảo văn bản đơn giản
Mặc dù có một vài lựa chọn trong Biên tập menu, tất cả chúng đều quen thuộc với người dùng đã sử dụng Windows. Mỗi Biên tập lựa chọn có các phím tắt liên quan. Lưu ý rằng nhiều lệnh có màu xám cho đến khi bạn chọn văn bản trong Sổ tay Cửa sổ.
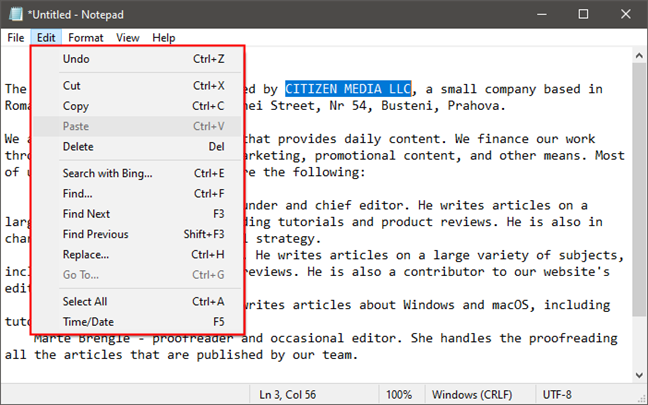
Các Biên tập mục menu đầu tiên là Hoàn tác/Làm lại. Điều này có thể hữu ích khi chỉnh sửa tài liệu. Tùy thuộc vào những gì bạn đang làm, nội dung của khu vực này sẽ thay đổi. bạn sẽ thấy làm lại Lệnh ở đầu danh sách này nếu bạn đã sử dụng Hoàn tác hoặc ép CTRL + Z.
Phần còn lại của menu này, bao gồm Xóa và Tìm, Tìm Tiếp theo, Thay thế hoặc Chuyển đến, Tất cả Và Ngày giờ đều là tiêu chuẩn trong hầu hết các chương trình Windows hoạt động với tài liệu.
3. Tài liệu Notepad có thể được tìm kiếm và thay thế bằng văn bản
Tìm, Tiếp theo, Thay thế cho phép bạn tìm kiếm và thay thế văn bản trong tài liệu. Đi đến cho phép bạn điều hướng qua nó. Bạn có thể tìm kiếm và thay thế văn bản bằng cách chọn Tìm kiếm (phim tăt F), hoặc là Thay thế (Ctrl+H) tùy chọn, tùy thuộc vào nhu cầu của bạn. Sổ tay mở ra một hộp cho phép bạn gõ vào “Tìm gì” chữ. Bạn cũng có thể thay thế văn bản bằng cách sử dụng Thay thế cửa sổ. Cả Replace và Find đều cung cấp các tùy chọn tìm kiếm giống nhau.
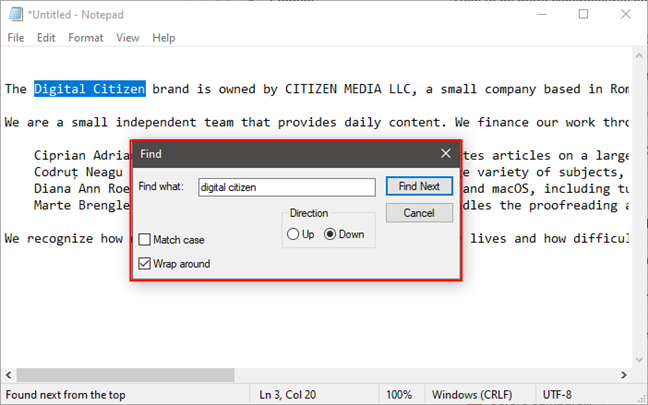
Bạn có thể chọn xem bạn có muốn tìm kiếm khớp với văn bản hay không. Xuống là khi tìm kiếm bắt đầu ở phần đầu của tài liệu văn bản và kết thúc ở phần cuối. Hướng lên,, mặt khác, tìm kiếm từ vị trí của con trỏ trở lên, từ đầu đến cuối. Trừ khi bạn đặt con trỏ ở đầu hoặc cuối tài liệu, không tùy chọn nào đảm bảo rằng việc tìm kiếm sẽ được thực hiện trên toàn bộ tài liệu.
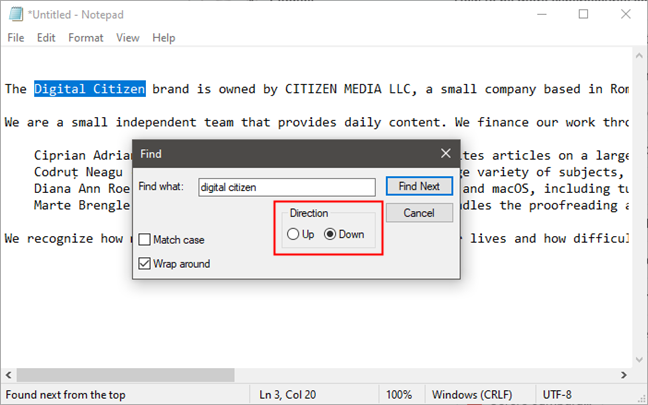
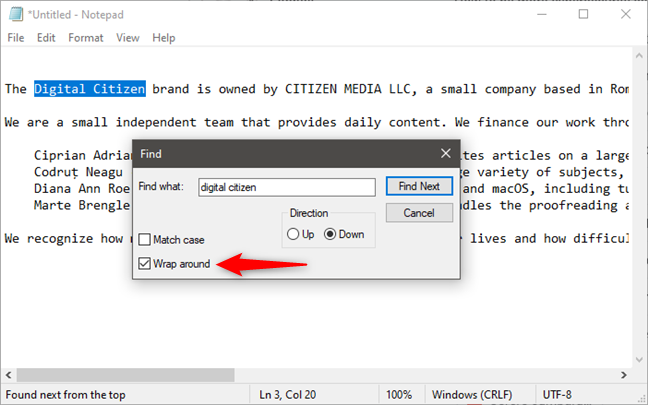
Đi đến là một lệnh ít được biết đến. Đi đến được sử dụng để chuyển đến một số cụ thể trong tài liệu. Đi đến chỉ hoạt động nếu bọc từ bị vô hiệu hóa. Go To* sẽ không hoạt động nếu bọc từ Được bật*.
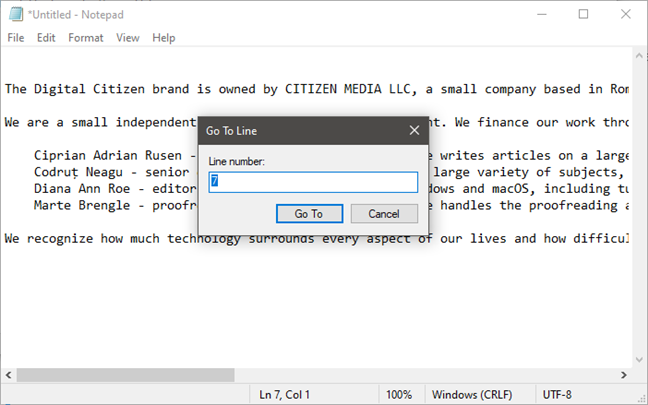
4. Bật hoặc tắt tính năng bọc từ
Các Định dạng menu cung cấp cho bạn hai tùy chọn: bọc từ hoặc Nét chữ. Sổ tay luôn luôn đi kèm với bọc từ tàn tật. Điều này có nghĩa là mọi thứ bạn viết sẽ kết thúc thành một dòng dài, cho đến khi bạn đánh Đi vào. Sau đó, một hàng dài khác sẽ bắt đầu.
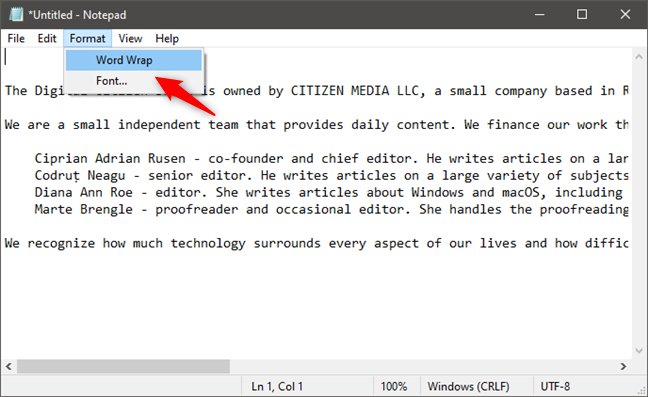
Các Đi vào phím có thể được nhấn khi bạn đang gõ gần lề phải của đáng chú ý cửa sổ. Tuy nhiên, điều này sẽ làm cho các dòng có độ dài tùy ý tùy thuộc vào độ lớn của cửa sổ. Xoay Gói từ bật nếu bạn muốn xem cách gõ của mình mà không cần cuộn hết cỡ sang phải. Sổ tay sẽ hoạt động giống như bất kỳ chương trình xử lý văn bản nào khác. Nó ngắt văn bản xuống dòng tiếp theo khi bạn đến gần lề phải.
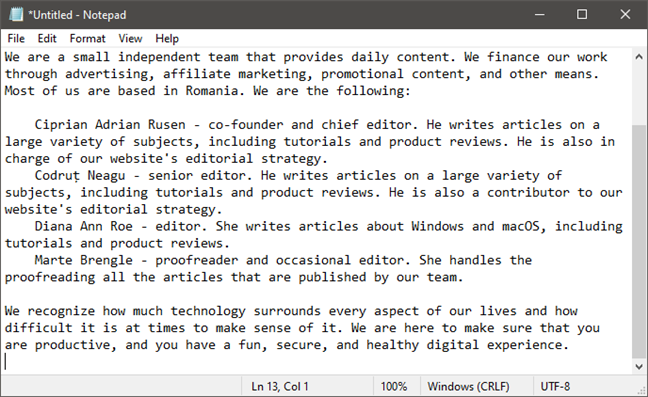
Các Thanh trạng thái được liên kết với bọc từ trong Windows 7. Nếu như WORDGói bị tắt, bạn sẽ thấy một thông báo ở viền dưới của cửa sổ cho bạn biết vị trí của con trỏ trong tài liệu không được ngắt từ. Đường viền dưới sẽ trống nếu Gói từ đã được bật. Windows 10 Thanh trạng thái được bật theo mặc định. Nó hiển thị số dòng và số cột, bất kể bạn có đang sử dụng bọc từ.
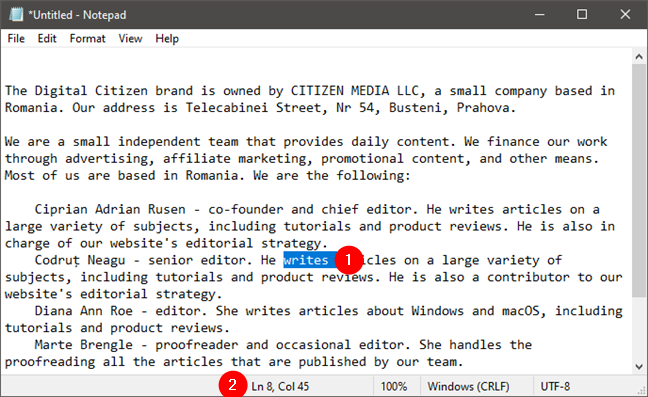
5. Phóng to và thu nhỏ trong Notepad (chỉ dành cho Windows 10)
Nếu bạn đang sử dụng từ trình đơn này.
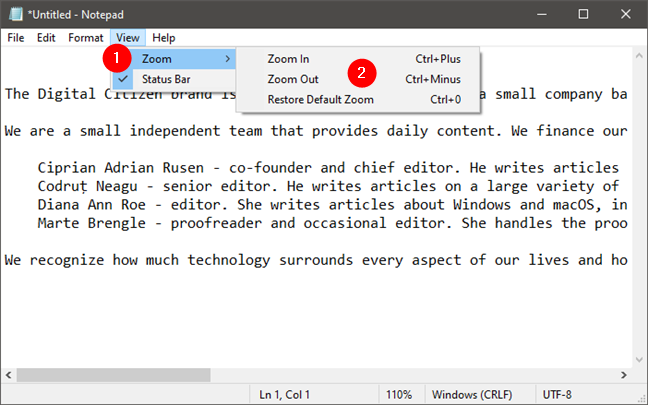
Bạn cũng có thể muốn sử dụng các phím tắt này để điều chỉnh mức thu phóng trong Sổ tay để có trải nghiệm nhanh hơn.
- Phóng to – Ctrl + Plus
- Thu nhỏ – Ctrl + Mini
- Khôi phục Thu phóng mặc định – Ctrl + 0
6. Sửa đổi phông chữ trong tài liệu văn bản
Các Nét chữ tùy chọn là dễ hiểu. Nó hiển thị danh sách tất cả các phông chữ được cài đặt và cung cấp cho bạn lựa chọn sử dụng chữ đậm, chữ nghiêng hoặc tương tự. Nhưng không thích Phần mềm soạn thảo văn bảncủa hệ thống, thay đổi phông chữ ngay lập tức ảnh hưởng đến tất cả các tài liệu. Không thể sử dụng cùng một phông chữ trong các phần khác nhau của tài liệu. Đó là tất cả hoặc không có gì.
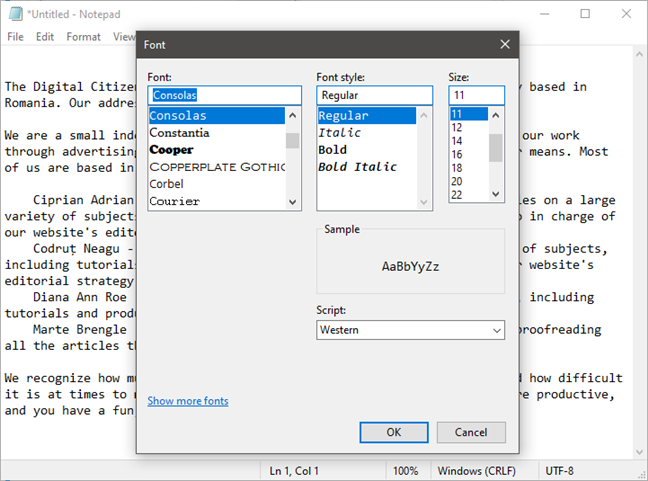
Các Nét chữ menu có một menu thả xuống được gọi là Kịch bản. Menu này ít quen thuộc hơn. Bạn có thể chọn các ký tự không có trong phông chữ "Tây" tiêu chuẩn. Các lựa chọn bao gồm phương Tây và Việt Nam. Chọn một bộ và bạn sẽ thấy các ký tự đại diện. Bạn có thể thay đổi mặc định miền Tây đặt thành một cái bạn thích.
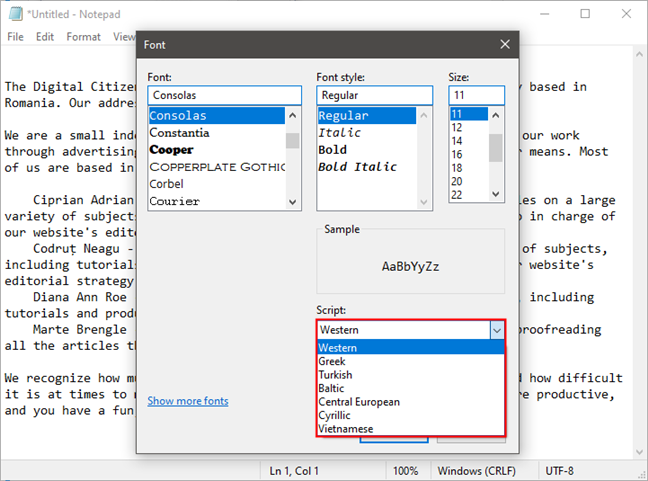
7. Notepad cho phép bạn in các tệp văn bản
Bạn có thể tùy chỉnh bản in bằng cách mở Tài liệu menu và nhấp hoặc nhấn In. Để tùy chỉnh bản in, hãy nhấp hoặc nhấn vào Thiết lập trang từ Tài liệu Thực đơn.
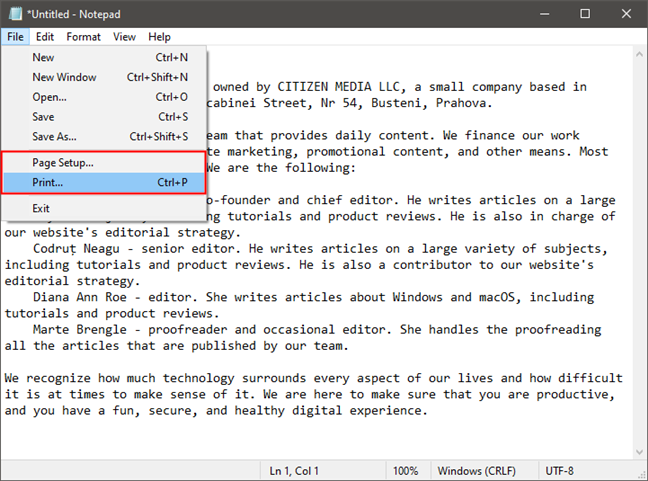
Cài đặt trang là một chương trình nâng cao hơn cung cấp nhiều tùy chọn. Sổ tay, có một giao diện đơn giản. Bạn có thể chọn khổ giấy, nơi giữ giấy, hướng trang, cũng như liệu sẽ có đầu trang hay chân trang hay không.
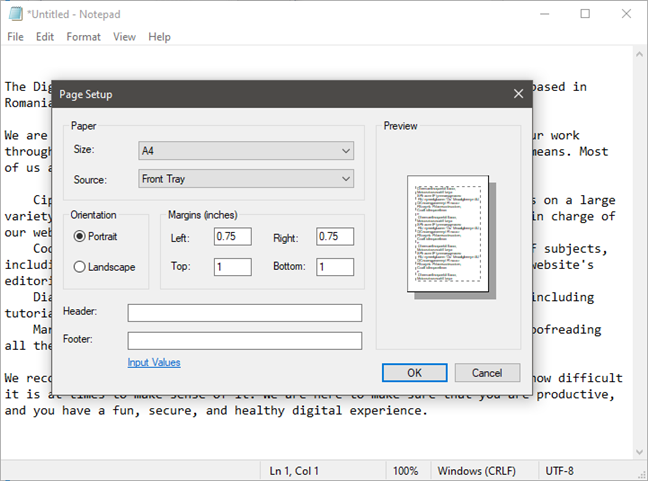
Windows 10 mặc định không in đầu trang hoặc chân trang. Văn bản đầu trang và chân trang của Windows 7 chứa tên của tài liệu, ngày in và số trang. Bạn có thể tùy chỉnh đầu trang hoặc chân trang bằng cách nhập văn bản bạn muốn sử dụng. Bạn cũng có thể sử dụng mã để in ngày, giờ và số trang hiện tại. Nhấp hoặc nhấn vào Giá trị đầu vào liên kết trong Cửa sổ. Hoặc truy cập trang này: Thay đổi lệnh Footer và Header trong Notepad.
8. Các mã hóa khác nhau có thể được sử dụng để lưu tệp văn bản
Để thay đổi mã hóa cho tệp của bạn, bạn có thể sử dụng Lưu thành. Đây là một đoạn văn bản nhỏ được lấy từ trang web Digitalcitizen.ro của Rumani và được sao chép vào Sổ tay.
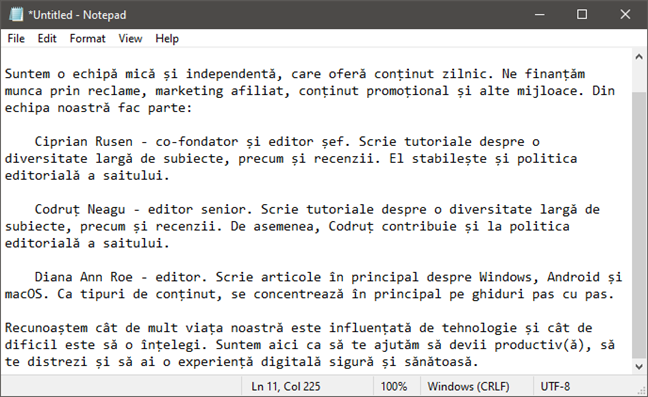
Nếu bạn đã cố lưu tệp này ở dạng mã hóa ANSI (là tùy chọn mặc định trong Sổ tay Windows 7 và các phiên bản cũ hơn của Windows 10), bạn sẽ nhận được thông báo cho biết nếu nó được lưu dưới dạng văn bản thuần túy thì tất cả định dạng sẽ bị mất.
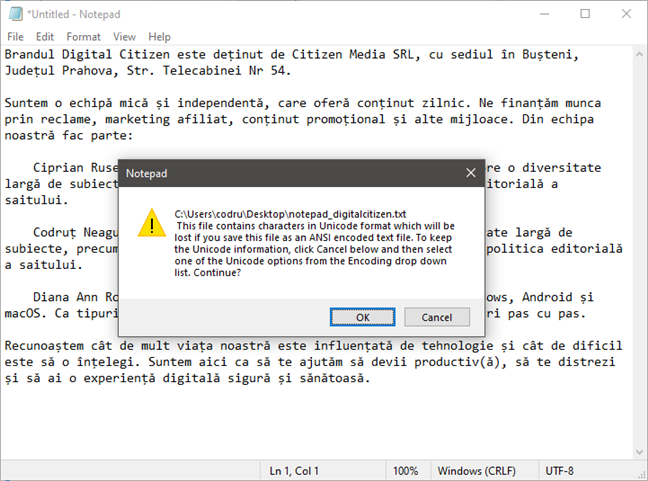
Chọn mã hóa thích hợp trong trình đơn thả xuống. Có thể cần một số thử nghiệm tùy thuộc vào các ký tự trong tệp của bạn. Tuy nhiên, Unicode là sự lựa chọn tốt nhất. Hướng dẫn này sẽ giúp bạn hiểu mã hóa. Làm cho Windows hiển thị các ký tự từ các ngôn ngữ khác (đặt chương trình không phải Unicode).
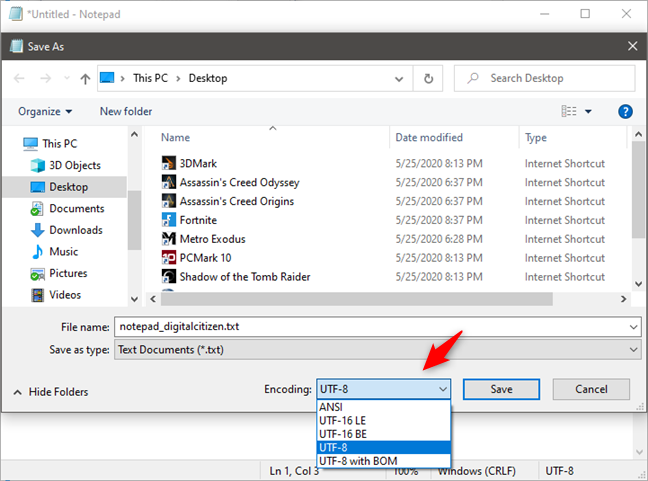
9. Lưu tài liệu vào tệp HTML
Sổ tay cũng có thể được sử dụng để tạo các tệp HTML. Bạn cũng có thể sử dụng em>Notepad để tạo tệp HTML. Chọn Lưu thành và sau đó chọn Tất cả các tệp từ tất cả các tùy chọn. Lưu tệp của bạn bằng cách sử dụng .htm, .html sự mở rộng.
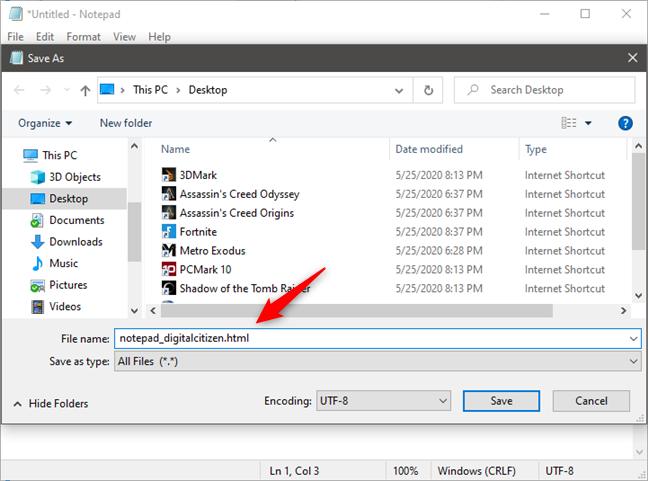
Bạn có đang sử dụng Notepad để chỉnh sửa văn bản (nhẹ) không?
Sổ tay là một ứng dụng máy tính để bàn cho phép bạn viết văn bản và HTML đơn giản. Nó đã được khoảng một thời gian khá lâu. Đôi khi đó là tất cả những gì bạn cần. Wordpad là một lựa chọn tốt hơn nếu bạn cần nhiều hơn những điều cơ bản. Nó được tích hợp vào tất cả các phiên bản Windows! Bạn có dùng không Sổ tay thường xuyên? Vui lòng cho chúng tôi biết nếu bạn sử dụng nó thường xuyên trong phần bình luận bên dưới.