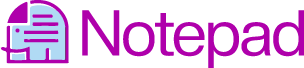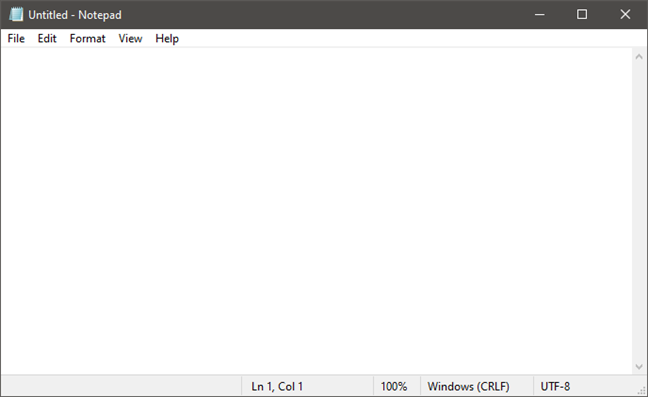
Selain versi Windows Notepad, adakah anda telah mencuba kami pad nota dalam talian percuma sudah? Notepad.link membolehkan anda membuat pad nota dalam talian, mengedit URL dan berkongsinya secara bebas dengan rakan dan keluarga anda.
Apa itu Notepad? Untuk apa Notepad digunakan?
Notepad boleh digunakan untuk mencipta penyunting teks asas yang dibina ke dalam Windows. Ini ialah alat yang hebat untuk mencipta dokumen teks pendek yang ingin anda simpan sebagai teks biasa. Tetapi itu bukan satu-satunya perkara yang boleh anda lakukan dengannya. Notepad ialah alat yang hebat yang anda akan kagum melihat betapa mudahnya ia digunakan.
Notepad berfungsi hampir sama dalam Windows 10 seperti yang dilakukan dalam sistem pengendalian Microsoft yang lebih lama seperti Windows 7. Skrin ini tersedia apabila anda membuka Notepad.
Notepad hanya mempunyai beberapa pilihan, jadi anda tidak perlu melakukan lebih banyak lagi. Anda akan melihat menu di bahagian atas tetingkap anda untuk Edit, Format dan Lihat. Tolong juga tersedia. Jom tengok Notepad. Semuanya mesti biasa. Walau bagaimanapun, Notepad tidak mempunyai penyunting teks. Ia tidak akan membenarkan anda memasukkan grafik.
1. Notepad membolehkan anda membuat, menyimpan dan membuka fail teks.
Anda mempunyai Fail pilihan New dan New Windows. Kebanyakan arahan ini juga mempunyai pintasan papan kekunci, seperti yang anda lihat. Beberapa arahan ini mungkin biasa kepada anda kerana ia digunakan dalam hampir setiap program Windows.
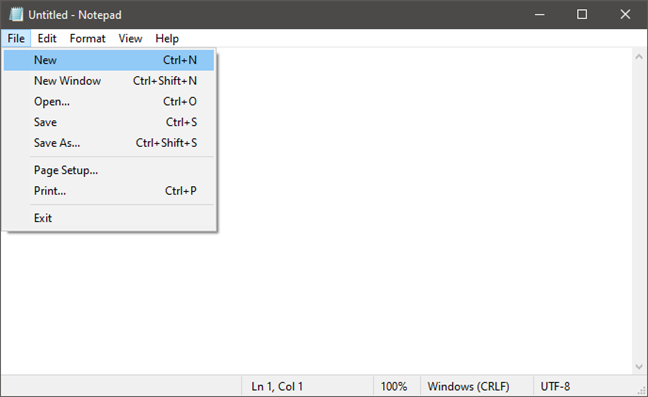
Mudah untuk mencipta dan menyimpan dokumen teks Notepad. Buka Notepad dan mula menaip. Kemudian edit teks dan formatkannya mengikut kehendak anda. Untuk menyimpan kerja anda, anda boleh menggunakan Simpan sebagai perintah. Folder lalai ialah folder OneDrive pada Windows 10, dan folder Dokumen saya direktori dalam Windows 7. Ini boleh diubah dengan mudah dengan menggunakan Simpan sebagai perintah. Semak imbas ke folder pilihan anda dan kemudian klik Buka. Notepad mengingati pilihan anda. Ingat bahawa fail disimpan dalam teks biasa dan dengan a or.txt sambungan.
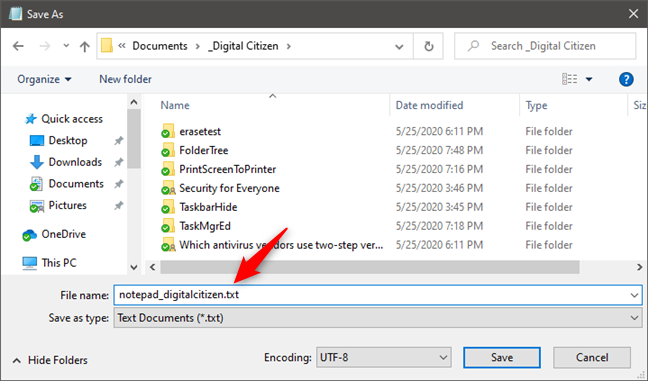
2. Notepad ialah alat yang hebat untuk penyuntingan teks mudah
Walaupun terdapat beberapa pilihan dalam Sunting menu, kesemuanya harus biasa kepada pengguna yang telah menggunakan Windows. setiap satu Sunting pilihan mempunyai pintasan papan kekunci yang berkaitan. Ambil perhatian bahawa banyak arahan dikelabukan sehingga anda memilih teks dalam Notepad Tingkap.
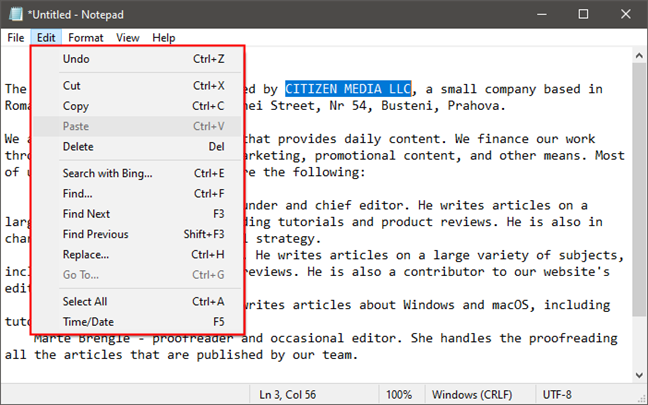
The Sunting item menu pertama ialah Buat asal/Buat Semula. Ini boleh membantu semasa mengedit dokumen. Bergantung pada perkara yang anda lakukan, kandungan kawasan ini akan berubah. Anda akan melihat Buat semula Perintah di bahagian atas senarai ini jika anda telah menggunakan Buat asal atau ditekan CTRL + Z.
Selebihnya menu ini, termasuk Padam dan Cari, Cari Seterusnya, Ganti atau Pergi Ke, Semua dan Masa tarikh semuanya standard dalam hampir semua program Windows yang berfungsi dengan dokumen.
3. Dokumen Notepad boleh dicari dan digantikan dengan teks
Cari, Seterusnya, Gantikan membolehkan anda mencari dan menggantikan teks dalam dokumen. Pergi ke membolehkan anda menavigasi melaluinya. Anda boleh mencari dan menggantikan teks dengan memilih Cari (pintasan papan kekunci F), atau Gantikan (Ctrl+ H) pilihan, bergantung pada keperluan anda. Notepad membuka kotak yang membolehkan anda menaip dalam "Cari apa" teks. Anda juga boleh menggantikan teks menggunakan Gantikan tingkap. Kedua-dua Ganti dan Cari menawarkan pilihan carian yang sama.
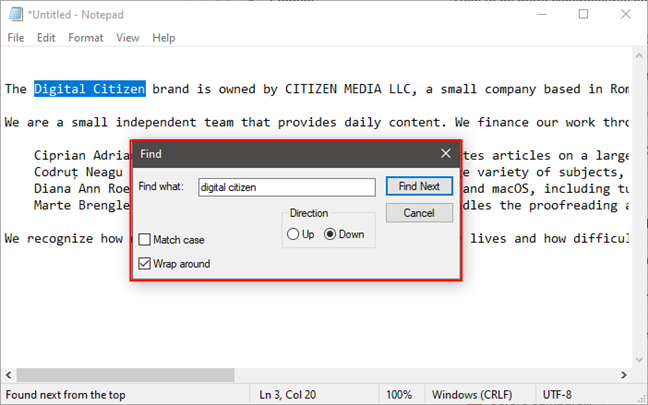
Anda boleh memilih sama ada anda mahu carian sepadan dengan teks. Bawah ialah apabila carian bermula pada permulaan dokumen teks dan berakhir pada penghujung. naik,, di sisi lain, mencari dari lokasi kursor ke atas, sehingga ke permulaan. Melainkan anda meletakkan kursor pada permulaan atau akhir dokumen, tiada pilihan menjamin bahawa carian akan dilakukan pada keseluruhan dokumen.
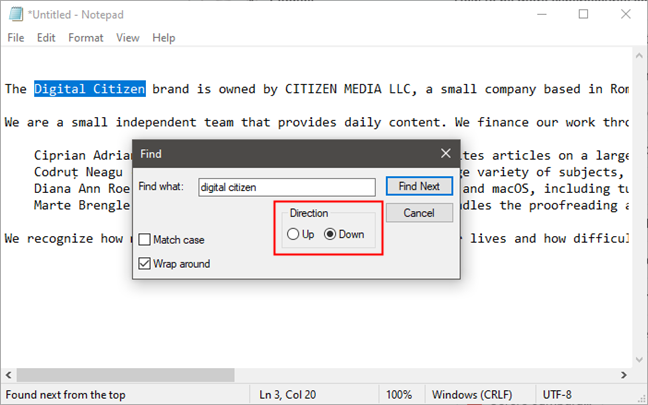
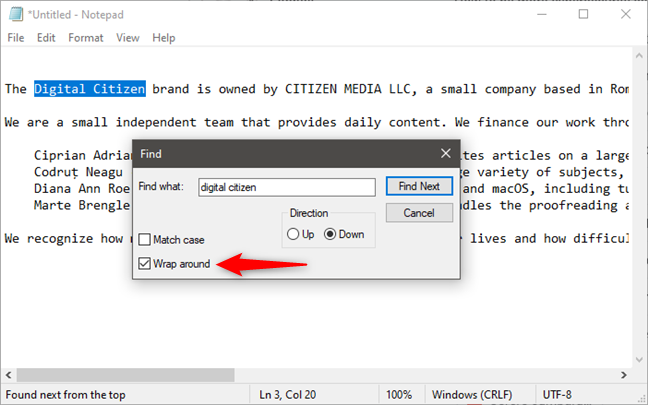
Pergi ke adalah arahan yang kurang dikenali. Pergi ke digunakan untuk melompat ke nombor tertentu dalam dokumen. Pergi ke berfungsi hanya jika Bungkus perkataan adalah dilumpuhkan. Pergi Ke* tidak akan berfungsi jika Bungkus perkataan dihidupkan*.
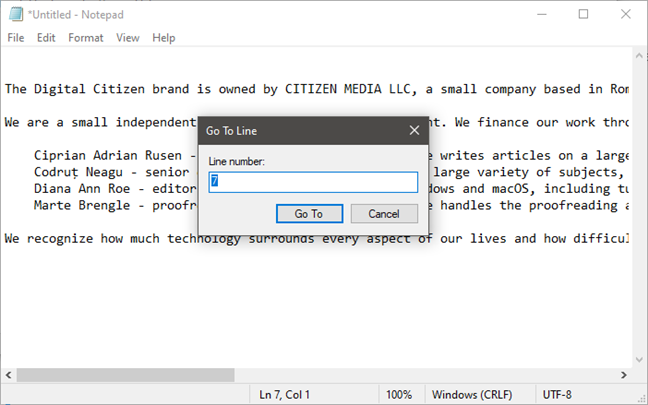
4. Hidupkan atau matikan bungkus perkataan
The Format menu memberi anda dua pilihan: Bungkus perkataan atau fon. Notepad selalu datang bersama Bungkus perkataan kurang upaya. Ini bermakna semua yang anda tulis berakhir dalam satu baris panjang, sehingga anda menekan Masuk. Kemudian, satu lagi barisan panjang akan bermula.
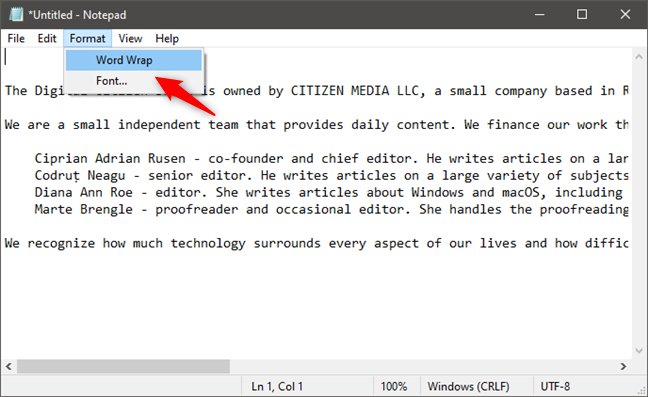
The Masuk kekunci boleh ditekan apabila anda menaip berhampiran jidar kanan Terkenal tingkap. Walau bagaimanapun, ini akan menjadikan panjang garisan sewenang-wenangnya bergantung pada saiz tetingkap anda. pusing Bungkus Perkataan hidupkan jika anda ingin melihat jenis penaipan anda tanpa menatal ke kanan. Notepad akan berkelakuan sama seperti mana-mana program pemproses kata lain. Ia membungkus teks ke baris seterusnya apabila anda menghampiri jidar kanan.
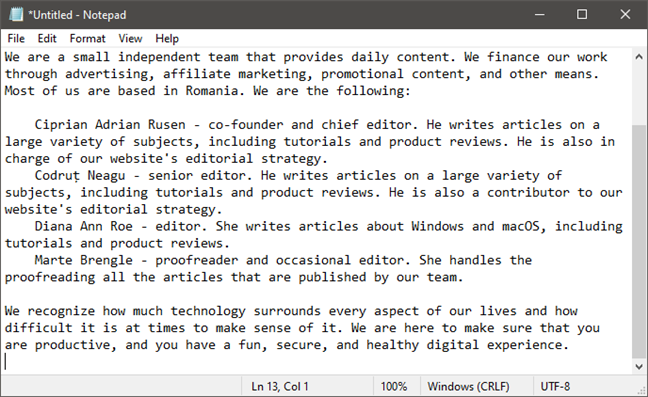
The Bar status dikaitkan dengan Bungkus perkataan dalam Windows 7. Jika WORDWrap dilumpuhkan, anda akan melihat pemberitahuan di sempadan bawah tetingkap yang menunjukkan anda di mana kursor terletak dalam dokumen yang tidak dibalut perkataan. Sempadan bawah akan kosong jika Bungkus Perkataan telah dihidupkan. Windows 10's Bar status didayakan secara lalai. Ia menunjukkan nombor baris dan lajur, tidak kira sama ada anda menggunakan Bungkus perkataan.
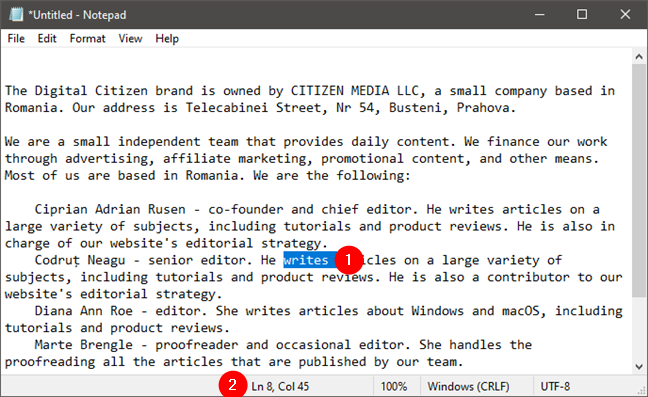
5. Zum masuk dan zum jauh dalam Notepad (hanya untuk Windows 10)
Jika anda menggunakan daripada menu ini.
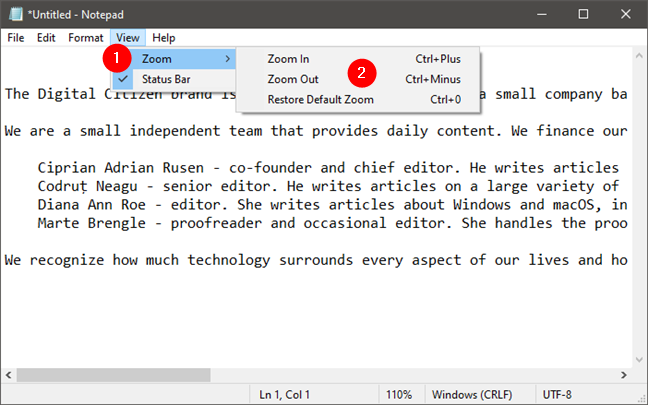
Anda juga mungkin mahu menggunakan pintasan papan kekunci ini untuk melaraskan tahap zum masuk Notepad untuk pengalaman yang lebih cepat.
- Zum masuk – Ctrl+ Plus
- Zum keluar – Ctrl + Mini
- Pulihkan Zum lalai – Ctrl+ 0
6. Ubah suai fon dalam dokumen teks
The fon pilihan mudah difahami. Ia memaparkan senarai semua fon yang dipasang dan memberi anda pilihan untuk menggunakan huruf tebal, condong atau serupa. Tetapi, tidak seperti Microsoft wordsistem, perubahan fon serta-merta menjejaskan semua dokumen. Tidak boleh menggunakan fon yang sama di bahagian dokumen yang berlainan. Ini semua atau tidak.
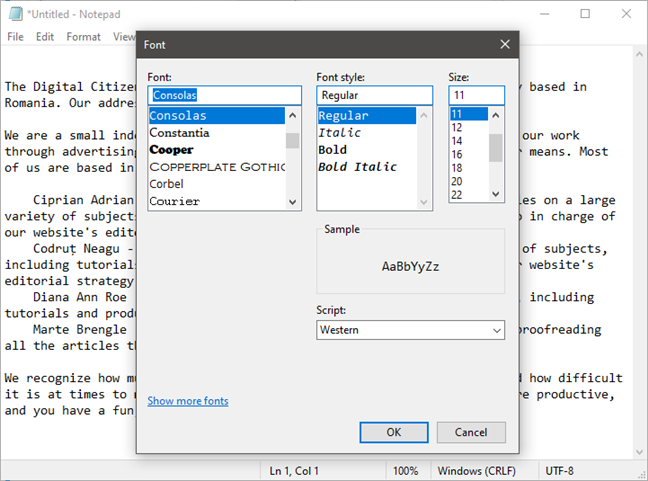
The fon menu mempunyai menu lungsur yang dipanggil Skrip. Menu ini kurang biasa. Anda boleh memilih aksara yang tidak ditemui dalam fon "Barat" standard. Pilihannya termasuk Barat dan Vietnam. Pilih satu set dan anda akan melihat aksara yang mewakili. Anda boleh menukar lalai Barat tetapkan kepada yang anda suka.
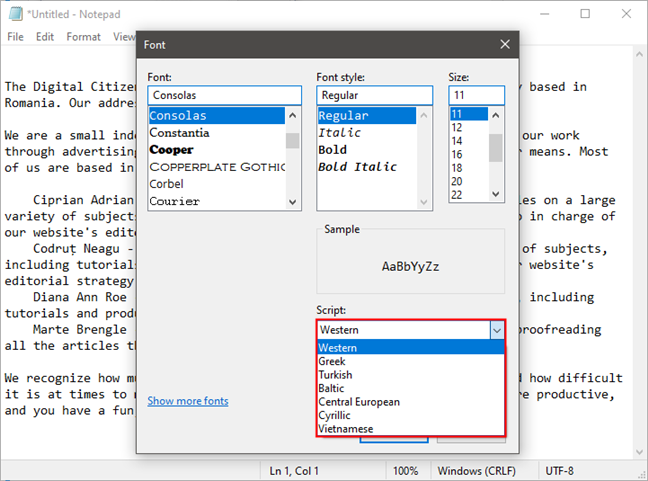
7. Notepad membolehkan anda mencetak fail teks
Anda boleh menyesuaikan cetakan dengan membuka Fail menu dan mengklik atau mengetik Cetak. Untuk menyesuaikan cetakan, klik atau ketik PageSetup daripada Fail Menu.
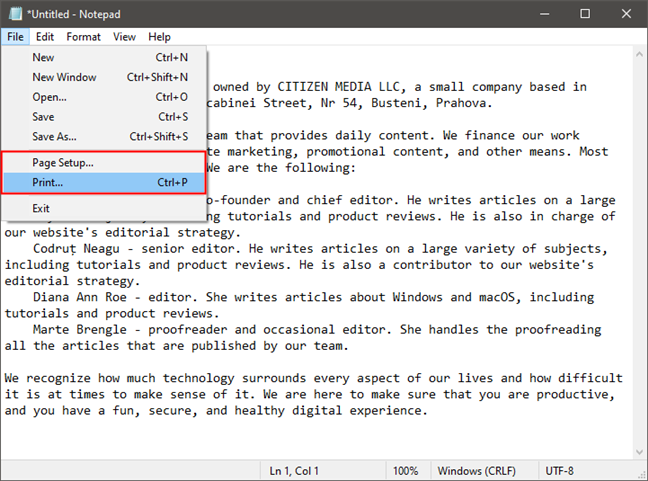
Tetapan Halaman ialah program yang lebih maju yang menawarkan banyak pilihan. Notepad, mempunyai antara muka yang mudah. Anda boleh memilih saiz kertas, tempat kertas disimpan, orientasi halaman, serta sama ada akan ada pengepala atau pengaki.
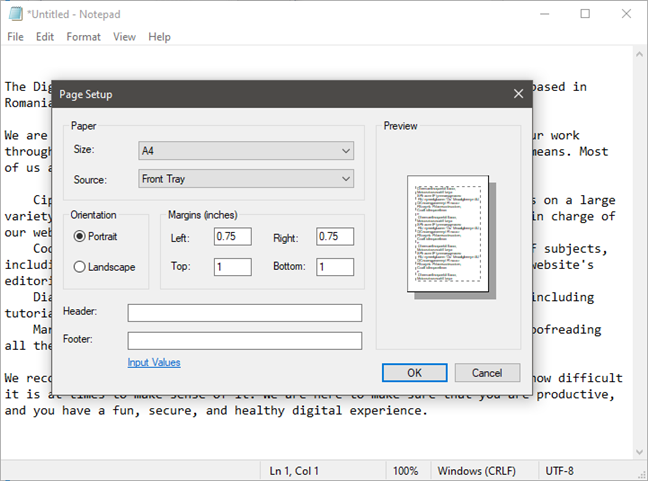
Windows 10 lalai untuk tidak mencetak pengepala atau pengaki. Teks pengepala dan pengaki Windows 7 mengandungi nama dokumen, tarikh ia dicetak dan nombor halaman. Anda boleh menyesuaikan pengepala atau pengaki dengan memasukkan teks yang ingin anda gunakan. Anda juga boleh menggunakan kod untuk mencetak tarikh, masa dan nombor halaman semasa. Klik atau ketik Nilai input pautan dalam Tetingkap. Atau layari halaman ini: Menukar Arahan Pengaki dan Pengepala dalam Notepad.
8. Pengekodan yang berbeza boleh digunakan untuk menyimpan fail teks
Untuk menukar pengekodan untuk fail anda, anda boleh menggunakan Simpan sebagai. Ini adalah sedikit teks yang diambil dari laman web Romania digitalcitizen.ro dan disalin ke dalam Notepad.
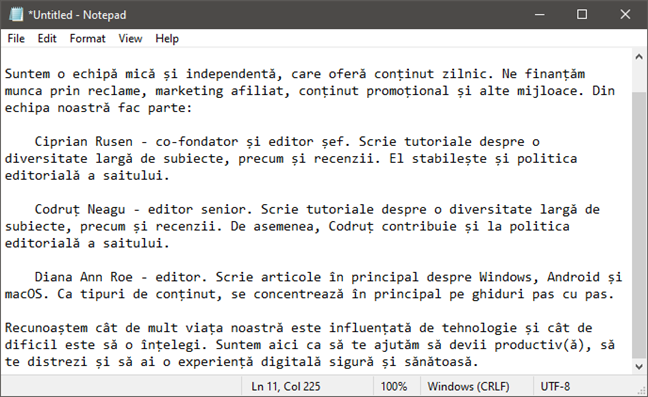
Jika anda cuba menyimpan fail ini dalam pengekodan ANSI (yang merupakan pilihan lalai dalam Notepad Windows 7 dan versi Windows 10 yang lebih lama), anda akan menerima mesej yang mengatakan bahawa jika ia disimpan sebagai teks biasa, semua pemformatan akan hilang.
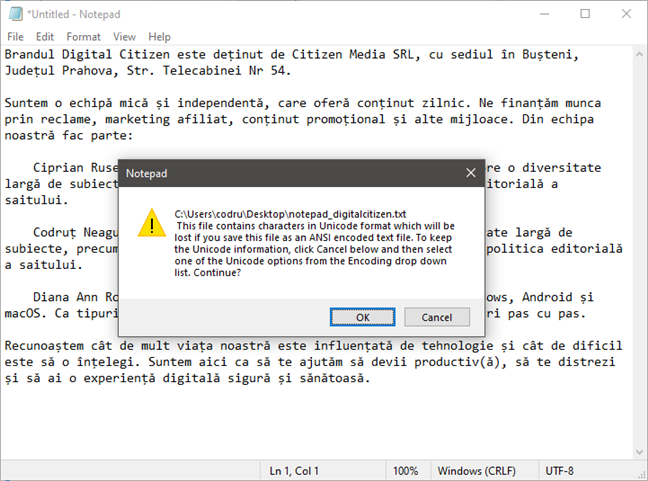
Pilih pengekodan yang sesuai dalam menu lungsur. Ia mungkin memerlukan beberapa percubaan bergantung pada aksara yang terdapat dalam fail anda. Walau bagaimanapun, Unicode adalah pilihan terbaik. Tutorial ini akan membantu anda memahami pengekodan. Buat aksara paparan Windows daripada bahasa lain (tetapkan program bukan Unicode).
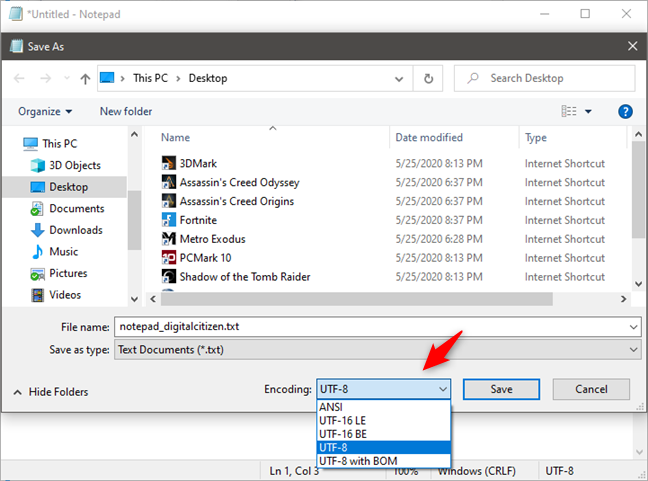
9. Simpan dokumen ke fail HTML
Notepad juga boleh digunakan untuk membuat fail HTML. Anda juga boleh menggunakan em>Notepad untuk mencipta fail HTML. pilih Simpan sebagai dan kemudian pilih Semua fail daripada semua pilihan. Simpan fail anda menggunakan .htm, .html sambungan.
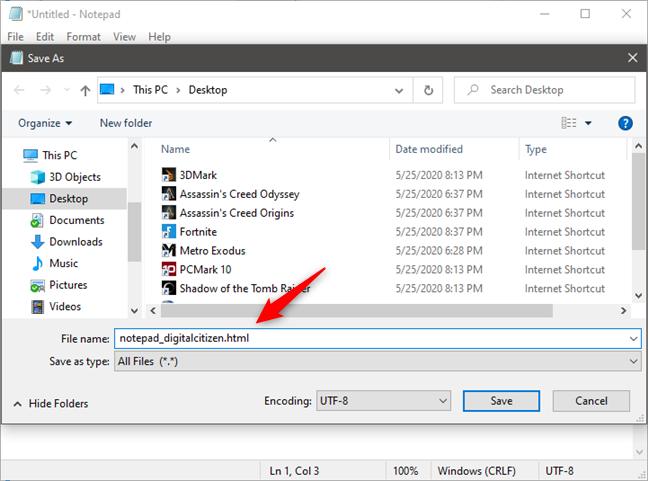
Adakah anda menggunakan Notepad untuk melakukan suntingan teks (ringan)?
Notepad ialah aplikasi desktop yang membolehkan anda menulis teks ringkas dan HTML. Ia telah wujud sejak sekian lama. Kadang-kadang itu sahaja yang anda perlukan. WordPad adalah pilihan yang lebih baik jika anda memerlukan lebih daripada asas. Ia terbina dalam semua versi Windows! Adakah anda menggunakan Notepad secara teratur? Sila maklumkan kepada kami jika anda menggunakannya secara kerap di bahagian komen di bawah.